Tu cuenta de correo iCloud en Android
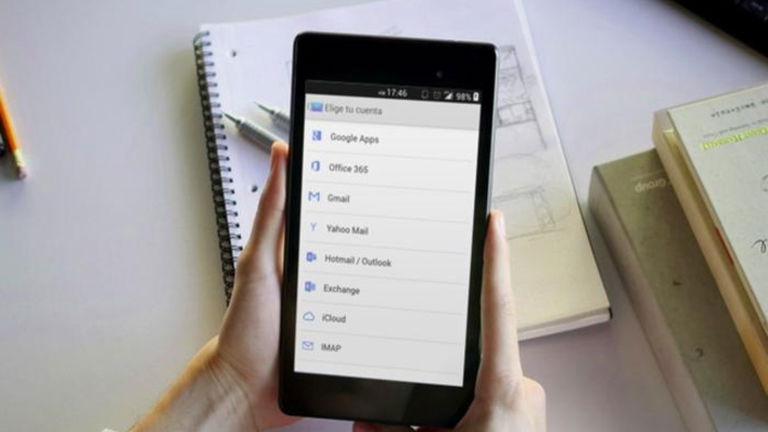
Si estás leyendo esto posiblemente seas un antiguo usuario de Apple que ha dado el salto al maravilloso mundo de Android y ha empezado a configurar su nuevo teléfono. Seguramente habrás empezado descargando las aplicaciones de uso diario, tales como WhatsApp, Facebook, Twitter, Google Chrome y Dropbox, pero cuando has llegado al correo habrás visto que configurar tu correo iCloud es algo, digamos, complicado.
Pues aquí está Andro4all para ayudarte a que, poco a poco, olvides la "manzana" y conozcas mejor a Andy, nuestro pequeño amigo verde. Lo haremos de dos maneras distinas; la primera usando Cloudmagic y la segunda configurándolo nosotros mismos de manera manual.
Usando Cloudmagic
Si prefieres el camino fácil, olvida la aplicación que trae de fábrica tu smartphone y descarga Cloudmagic. Esta aplicación es un gestor de cuentas de correo que permite introducir hasta 5 cuentas de cualquier servidor. Su uso es muy sencillo y su interfaz bastante simple, por ello desde Andro4all te recomendamos que, si tienes varias cuentas de correo, descargues Cloudmagic y te olvides de problemas.
Sin más, comenzamos. Cuando tengamos Cloudmagic instalada, la abriremos y nos encontraremos una pantalla en la que podemos ver los diferentes servidores de correo que podemos utilizar, entre ellos, iCloud. Pulsamos sobre ella e introducimos nuestro Apple ID/Cloud ID/me.com ID, la contraseña y ¡voilá!, ya tenemos nuestra cuenta de iCloud en Android disponible para recibir y mandar correos.
¿Fácil, verdad? Pues ahora, si te apetece "jugar" con tu terminal, vamos a hacerlo de manera artesana.
Usando los ajustes de servidor de correo
Si estás pensando "por favor, chicos de Andro4all, yo soy de otro nivel, ¿tan fácil me lo vas a poner? ¡Dame un reto!" te recomiendo que sigas leyendo, porque vamos a configurar nuestra cuenta de iCloud desde cero, y para ello, usaremos la opción "IMAP" de Cloudmagic.

Abrimos la aplicación, pulsamos IMAP" y nos vamos abajo del todo, a "Advanced Setup". Ahí introducimos nuestra cuenta de iCloud y la contraseña. En mi caso he usado una que tengo desde hace tiempo para ir ilustrando el proceso. Una vez la hayamos metido no pulsamos "next". Ahora estaremos en "IMAP - Step 2/3", donde deberemos configurar el servidor IMAP, que se encarga de recibir los correos. Para ello debemos escribir lo siguiente:
- IMAP Username: nombredecuenta (sin @icloud.com, @me.com o @mac.com)
- Password: Tu contraseña
- IMAP Server Adress: imap.mail.me.com
- Security: SSL
- Port: 993
Pulsamos "next" y entraremos en "IMAP - Step 3/3", donde configuraremos el servidor SMTP, que es el que se encarga de enviar los correos. Ahí escribimos lo siguiente:
- SMTP Username: nombredecuenta@icloud (ahora sí la ponemos entera)
- Password: Tu contraseña
- SMTP Server Adress: smtp.mail.me.com
- Security: SSL
- Port: 587
Esperamos un momento y ¡hecho! Ya hemos configurado manualmente nuestro correo iCloud en Android. Hemos usado Cloudmagic, pero esos parámetros que hemos introducido son válidos para cualquier cliente de correo electrónico que utilicemos. Si lo has hecho manualmente, enhorabuena, y si lo has hecho con Cloudmagic te habrás dado cuenta de que es totalmente gratuita en Google Play, lo cual es una gran ventaja, ¿no crees?
¿Qué te ha parecido Cloudmagic? ¿Te ha resultado complicado hacerlo manualmente?
Google Play l Cloudmagic