Tasker: activar modo avión y otros al quedar poca batería
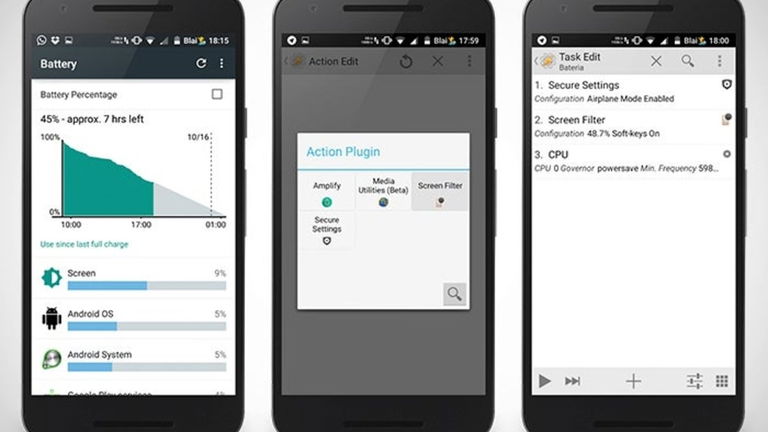
Que nuestro móvil se quede sin batería es inevitable. Ya que nuestro móvil es el centro de atención durante casi todo el día, intentamos coordinar el tan por ciento de batería para poder usarlo durante el día/noche sin quedarnos sin batería. Aun así, hay veces que no podemos evitar que se quedé sin batería justo cuando más necesitamos nuestro móvil.
Por ese motivo hoy aprenderemos una nueva tarea de Tasker que permite activar una serie de acciones que frenaran la perdida de batería para poder usarlo más rato. Las acciones que os propongo son las más comunes para intentar reducir el uso de la batería, pero podéis añadir o quitar más acciones según vuestro gusto o necesidades. Son las siguientes:
- Activar el modo avión: sólo disponible para usuarios con Android 4.2 o inferior. Si tenemos una versión superior no tenemos otro remedio que ser root y descargarnos el plugin "Secure Settings" en la Play Store
- Activar un filtro de brillo de pantalla: solo disponible si tenemos instalada una aplicación de reducción del brillo de batería como Screen Filter
- Configurar la CPU con "gobernador" powesafe
Programación de la tarea
Modo avión
Abrimos Tasker y pulsamos el icono de suma de abajo en medio. Seleccionamos "Batería" y seguidamente "Nivel de Batería"
Dentro de "Nivel de Batería" podemos escoger de que porcentaje a que porcentaje queremos que se produzcan las acciones que ralentizarán el uso de la batería. En este caso escogeré "Desde 0 hasta 15" pero podéis seleccionar el parámetro que vosotros queráis.

Vamos hacia atrás y si queremos le ponemos nombre a la tarea, por ejemplo, "Ahorro de batería". A partir de aquí, los pasos a seguir se dividen según la versión de Android que tengamos:
- Android 4.2 o inferior: Una vez dentro de "Ahorro de batería" pulsamos otra vez el icono de suma abajo y seleccionamos "Redes" y dentro la primera casilla: "Modo avión" y lo establecemos en "On".
- Android 4.2 o más: Recuerda que tienes que ser root y descargarte el plugin "Secure Settings" . Seleccionamos "plugin", luego "Secure Settings" y una vez dentro pulsaremos el lápiz del menú "Configuración" que abrirá la aplicación. Vamos a la pestaña de "Root Actions" y seleccionamos "Airplane Mode". Cambiamos el valor a "On" y le damos al disquete de "Guardar".
Filtro de pantalla
Una vez hemos activado el modo avión procedemos a establecer un filtro para reducir el brillo a la mitad del brillo mínimo que permite Android. Pulsamos otra vez el icono de "suma", luego "plugin" y dentro de plugin seleccionamos la aplicación de reducción de brillo. Es este caso pulsare encima de "Screen Filter".
A continuación ajustamos el brillo que queremos y le damos a "Save". ¡Ya tenemos configurado que se nos establezca este filtro al quedarnos sin batería!

Configurar la CPU
Para cambiar la configuración de CPU entramos en "System" y luego "CPU". Dentro del "CPU" vemos la pestanya "Governor". Si pulsamos en el icono de la lupa que tiene a su derecha veremos una lista de los gobernadores que soporta nuestro terminal y entre ellos escogeremos el gobernador powersafe que está configurado utilizar siempre la mínima frecuencia de CPU establecida, ahorrando así un poco de batería.

¡Listos! La tarea ya está programada y a punto para su uso. Si pulsamos el icono de "play" en el menú de editar la tarea, donde tenemos configuradas las opciones del modo avión, el filtro y la CPU, veremos como simula lo que ocurre cuando la batería está al 15% y en adelante. Así podremos comprobar que lo hemos hecho bien si se activa el modo avión, se establece el filtro y el gobernador de la CPU a powersafe.