Android PC: cómo instalar Android en tu ordenador
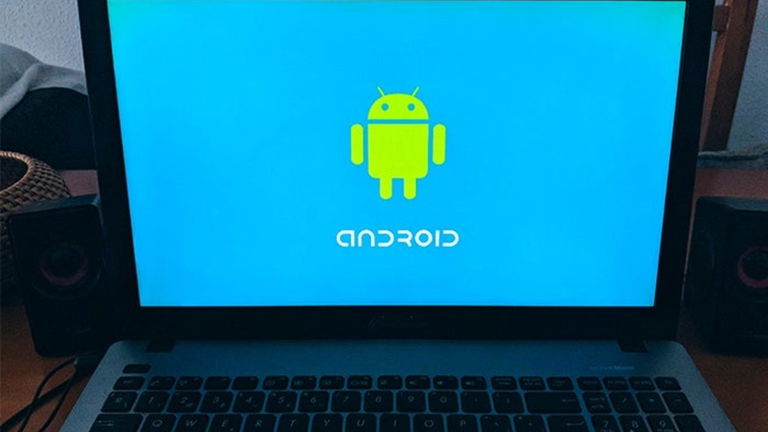
Instalar Android en un ordenador puede ser una idea tentadora. Como bien sabrás, el sistema operativo de Google funciona muy bien en smartphones y tablets, por lo que son muchos los que se preguntan qué pasaría si instalamos Android en un PC.
Hoy, te enseñamos cómo instalar Android en tu ordenador, bien como sistema operativo principal, o bien mediante un emulador que nos permitirá disfrutar de todas las bondades de Android en PC, sin tener que renunciar a nuestro SO principal. Decir que la guía que hemos preparado es para Windows, así que lo sentimos si tienes un Mac.
Cómo instalar Android en un PC
Android como sistema operativo

Antes de nada, advertirte de que Android es un sistema operativo pensado para smartphones, y que ni siquiera está lo suficientemente optimizado para las tablets. En un ordenador, utilizar Android como SO principal puede no ser una muy buena idea, ya que dependes al 100% de las aplicaciones de Play Store, y estas no pueden compararse a la de los sistemas de sobremesa.
Si aún así has decidido seguir con el proceso de instalar Android en tu PC, aquí están los pasos que debes seguir. Estamos hablando de una instalación desde cero de un sistema operativo en tu ordenador, así que tómatelo con calma, y sigue la guía a raja tabla.
En primer lugar, vamos a necesitar una memoria USB para bootear el sistema operativo. Recomendamos utilizar, como mínimo, un USB de 4 GB de memoria. Siempre que sea posible, utiliza uno de calidad, y si puede ser 3.0 mejor que mejor. Antes de nada, haz una copia de seguridad de todos tus datos, en la nube, en un disco duro externo o donde quieras, pero vamos a borrar absolutamente todos los programas y configuraciones del PC, así que tenlo en cuenta.

Desde la página de Android x86 descargaremos la última versión disponible, en este caso, Android 7.1 Nougat, una de las versiones más estables y fiables de Android. Aparte del sistema operativo, vamos a descargar Rufus, la mejor herramienta gratuita para crear unidades USB booteables.
Cuando tengas ambos archivos descargados, vas a ejecutar Rufus, con tu pendrive conectado al ordenador. Elige la unidad USB que hay conectada, y crea un disco de arranque con la ISO que has descargado. Asegúrate de que el pendrive esté en formato FAT 32 antes de realizar todo el proceso, el propio Rufus te lo indicará.

Una vez que todo está terminado, ejecuta Rufus. Recibirás una advertencia de Windows preguntando si deseas permitir que Rufus realice cambios en tu dispositivo, simplemente haga clic en “Sí”. Con Rufus funcionando, sigue adelante y elige tu unidad USB en la lista de la barra superior desplegable. Este es un paso crucial para conseguir con exactitud lo que queremos, ya que Rufus borrará todo lo que hay en la unidad en cuestión. Si tiene más de una unidad extraíble insertada en tu PC, revisa la letra de la unidad para asegurarte de que estás formateando la correcta.
El pendrive ya está formateado, en FAT 32, has cargado la ISO de Android y te has asegurado de que el tipo de partición es MBR, BIOS o UEFI. Ya puedes darle a start en Rufus, y crear tu unidad USB booteable, desde la que vamos a arrancar Android.

Ahora, para instalar Android en nuestro PC, debemos arrancarlo desde la unidad USB. Para hacer esto, debemos averiguar cómo podemos meternos en la BIOS del PC -busca en Google tu modelo de PC y cómo arrancar el BIOS, depende de cada aparato-, y configurar que el arranque se haga desde una unidad USB. Puede parecer muy engorroso, pero el menú BIOS es muy intuitivo, y no tendrás problema para encontrar esta opción. Es más, actualmente, hay algunos portátiles que automáticamente detectan que se ha conectado un pendrive con una ISO, y al arrancarlos con el pendrive conectado, inician el proceso de instalación.
Una vez que hayas seleccionado la unidad USB desde la que va a arrancar el ordenador, reinicia el PC, y empezará el proceso de instalación. Nos preguntará si queremos instalarlo en modo Live CD o en el disco duro. Si solo quieres probar Android en el PC, selecciona la primera opción, si por el contrario este va a ser tu sistema operativo principal, selecciona la segunda.
¡ENHORABUENA! Una vez se haya completado el proceso de instalación, verás el menú de configuración inicial de Android. Tendrás que establecer tu conexión WiFi, introducir tu cuenta de correo, y hacer todos los ajustes que harías en tu teléfono principal. Ya tienes Android instalado en tu ordenador, así que ten cuidado con lo que instalas, ya que Android es un sistema operativo algo vulnerable.
Instalar Android en un emulador

Nuestra opción más recomendada, es instalar Android en el ordenador mediante un emulador. ¿Por qué? Porque si nuestro ordenador tiene suficiente potencia, podremos disfrutar de todas las bondades del sistema operativo de Google sin renunciar a nuestro SO principal. El proceso de instalar un emulador de Android en Windows es extremadamente sencillo, ya que simplemente, hay que saber cuál es el mejor.
No hay ciencia alguna, tan solo debes descargar el emulador y seguir el proceso de instalación que te indicarán desde el propio asistente.
El proceso no demora demasiado, así que puedes dejarlo instalando como cualquier otro programa y tenerlo disponible en unos pocos minutos. La interfaz de Bluestack está algo modificada, y es que no es Android Nativo como tal. Sin embargo, más del 90% de las aplicaciones de Android se pueden ejecutar desde este emulador, está optimizado para ordenadores con pantalla táctil, y la experiencia de usuario es más que satisfactoria.

Como puedes ver, instalar Android en el PC es extremadamente fácil. O bien creas una unidad booteable USB y lo instalas -como harías con cualquier otro sistema operativo-, o bien te bajas un emulador y empiezas a disfrutar en minutos. Sea como fuere, queda claro que está al alcance de todos utilizar Android en un ordenador.
Esperamos que te haya servido de ayuda esta guía. Como siempre, puedes dejarnos tus comentarios y dudas sobre cómo instalar Android en tu ordenador, o compartir tu experiencia con nosotros si has llegado a realizar el proceso por completo.
Imagen | WikiHow