Cómo ver los correos electrónicos de otras cuentas desde Gmail
Gestiona todas tus cuentas de correo electrónico, incluida la de Outlook, desde Gmail. Así puedes hacerlo.
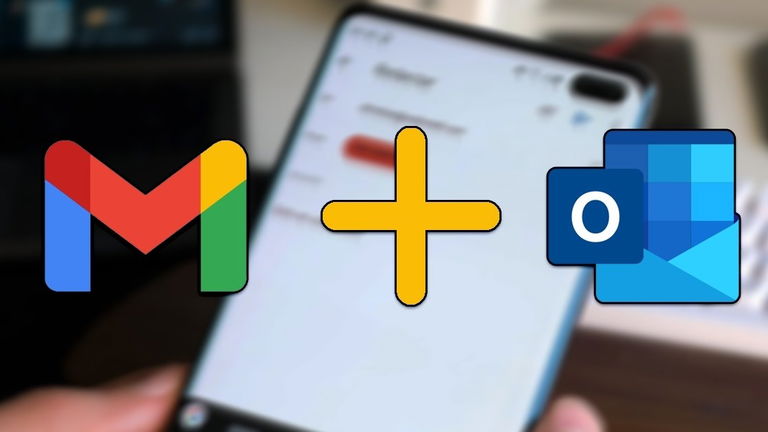
Gmail es el gestor de correo electrónico más usado en todo el mundo y, como todos sabemos, es obra de Google.
Lo habitual es contar con más de una cuenta de Gmail, por ejemplo, una para desempeño personal y otra para el apartado laboral. También puedes tener cuentas en otras plataformas como Outlook o Yahoo, lo que complica poder gestionar todos los correos recibidos desde las diferentes apps y webs de estos servicios.
Para ayudarte, en este artículo vamos a contarte cómo puedes ver los correos electrónicos de otras cuentas desde Gmail, tanto los nuevos como los antiguos. Así, puedes gestionar todas tus cuentas desde una misma plataforma, sin importar si son de Gmail, Outlook u otros servicios.
Ya vimos cómo puedes usar varias cuentas en Gmail para Android, así que en esta ocasión vamos a centrarnos en cómo hacerlo en tu PC.
Cómo importar todos los correos a Gmail
Para importar todos los correos electrónicos de tus cuentas a Gmail, tanto los antiguos como los nuevos, debes hacer una serie de cambios en la configuración de la cuenta que vas a importar y en la de Gmail.
Tal y como aclara Google, solo puedes mover los mensajes de la otra cuenta, no las carpetas ni las etiquetas. El procedimiento para obtener todos los mensajes de una cuenta alternativa en Gmail en tu ordenador está formado por los siguientes pasos.
Habilita el acceso POP en la otra cuenta
Lo primero que debes hacer para importar los mensajes nuevos y antiguos de una cuenta es asegurarte de que esta tiene habilitado el acceso POP. Para nuestro ejemplo hemos elegido una cuenta de Outlook, así que te explicaremos cómo habilitarlo en este servicio.
Accede a tu cuenta de Outlook y entra en "Configuración" mediante el botón del engranaje de la esquina superior derecha. Después, pincha en la opción "Ver toda la configuración de Outlook", en la parte inferior de la ventana que se ha desplegado a la derecha.
Así accederás a la configuración completa de tu cuenta. Los pasos que debes seguir a partir de ahora son muy sencillos. Pincha en Correo > Sincronizar correo electrónico y selecciona la casilla "Sí" en el apartado "Permitir que los dispositivos y las aplicaciones utilicen POP".

En esta ventana debes habilitar el acceso POP de la otra cuenta de correo.
Añade la cuenta a Gmail
Una vez está habilitado el acceso POP en la cuenta que quieres añadir a Gmail, llega el momento de abrir la plataforma de correo de Google para seguir el proceso ahí.
Una vez dentro de Gmail, pincha en el icono del engranaje de la esquina superior derecha y, a continuación, en "Ver todos los ajustes". En la nueva página, pincha en la sección "Cuentas e importación" y, después, en la opción "Añadir una cuenta de correo".

La opción "Añadir una cuenta de correo" es donde debes pinchar.
Así se abrirá una nueva ventana en el navegador en la que deberás introducir la dirección de correo electrónico que quieres añadir. Pincha en "Siguiente" y elige si quieres importar los correos de la otra cuenta a tu bandeja de entrada de Gmail o solo vincular ambas cuentas con Gmailify -conservas ambas direcciones y puedes gestionar los mensajes de las dos en la bandeja de entrada de Gmail-.
Tras esa selección, pincha en "Siguiente" e introduce la contraseña de tu cuenta. Para terminar el proceso, pincha en "Añadir cuenta" y todos los correos de esta cuenta alternativa aparecerán en Gmail.
Cómo importar solo los correos viejos
En el caso de que te hayas creado una nueva cuenta de Gmail y ya no vayas a utilizar la cuenta antigua, es posible que quieras ver en la nueva los mensajes de la cuenta anterior.
Para importar solo los correos antiguos, sigue estos pasos.
Entra en la configuración de Gmail
Al igual que hicimos en el procedimiento anterior, en este también debes acceder al apartado Configuración. Ya sabes, dentro de Gmail, pincha en el botón del engranaje de la esquina superior derecha. En la ventana que se despliega en la derecha, pincha en "Ver todos los ajustes".
Realiza la importación
Una vez dentro de la página de configuración, pincha en la sección "Cuentas e importación". En este caso, debes pinchar en la opción "Importar correos y contactos".
Se abrirá así una nueva ventana del navegador en la que deberás introducir, en primer lugar, la dirección de correo electrónico desde la que quieres importar los mensajes viejos. Tras unos segundos de verificación de la cuenta, tendrás que confirmar la importación de los correos iniciando sesión en la otra cuenta.
Pincha en "Continuar" y se abrirá una nueva ventana en la que tendrás que dar tu consentimiento para que la herramienta de importación de Gmail acceda a la información.
Desplázate hasta abajo, pincha en "Sí" y llegarás al paso final del proceso, una ventana en la que tendrás que seleccionar el contenido que quieres importar: contactos, correos y correo nuevo de los próximos 30 días -para recibir los correos que vayan llegando a la otra cuenta mientras te cambias-. Cuando lo hayas decidido, pincha en "Comenzar importación" y se iniciará el envío de los correos antiguos de la otra cuenta a Gmail.

El proceso de importación puede prolongarse unos minutos.
Si en algún momento ya no necesitas ver los correos electrónicos de otras cuentas en Gmail, basta con eliminarla para dejar de recibir los nuevos mensajes.
Para ello, abre Gmail y entra en Configuración > Ver todos los ajustes > Cuentas. Busca el apartado "Consultar el correo de otras cuentas" y pincha en el botón "Eliminar" junto a la cuenta de la que ya no quieres recibir más mensajes.
Los explicados hasta ahora son procesos sencillos, pero que pueden ayudarte enormemente a la hora de gestionar las diferentes direcciones de correos electrónicos que usas día a día. Ya ves, no hace falta salir de Gmail para ver los correos de todas tus cuentas, incluso las de Outlook.