Cómo editar PDFs con Google Drive paso a paso
Te explicamos, de forma detallada, cómo puedes editar cualquier documento PDF directamente con Google Drive, sin necesidad de instalar una app de terceros.
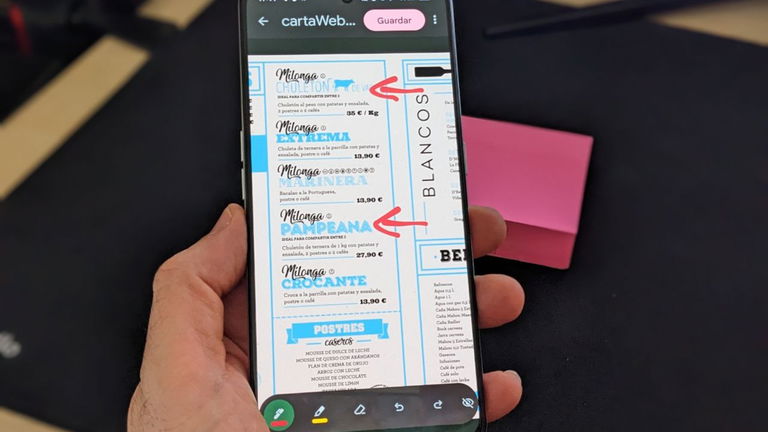
Google Drive, el servicio de almacenamiento en la nube de la compañía de Moutain View ha pasado en los últimos años de ser un mero almacén de archivos a convertirse en una auténtica herramienta de productividad, ya que te permite visualizar todo tipo de documentos y escanearlos directamente desde la app.
Pues bien, hace poco la firma americana ha dado un paso más para llevar a Google Drive a su siguiente nivel, ya que ha incorporado una función con la que vas a poder editar archivos PDF sin salir de la aplicación.
A continuación, te explicamos, paso a paso, cómo puedes editar PDFs con Google Drive de una forma rápida y sencilla.
Cómo editar documentos PDF con Google Drive
Para empezar a editar PDFs con Google Drive simplemente tienes que abrir la aplicación en tu móvil Android, abrir un archivo PDF y tocar en el botón con un icono de un lápiz que está situado en la esquina inferior derecha de la app.




Al hacer esto se desplegará en la parte inferior una barra de herramientas con seis botones diferentes:
- Un rotulador
- Un subrayador
- Una goma de borrar
- Un botón para deshacer
- Un botón para rehacer
- Un botón (con un icono de un ojo) para mostrar el antes y el después
Si pulsas dos veces en el primero de ellos, el rotulador, podrás configurar el tamaño del trazo y el color con el que quieres escribir, pudiendo elegir entre cuatro tonalidades: rojo, negro, azul y verde. Usar este rotulador para realizar anotaciones o dibujos en un PDF es muy sencillo, ya que tan solo tienes que pulsar sobre el botón, seleccionar la parte del archivo sobre la que quieres anotar y escribir con el dedo o con un lápiz óptico. Una vez que hayas terminado de editar el documento toca en el botón Guardar que aparece en la parte superior derecha de la aplicación.






Eso sí debes tener en cuenta que, para moverte por el archivo PDF, debes hacerlo con un desplazamiento de dos dedos y para hacer zoom tienes que realizar el típico gesto del pellizco.
El subrayador, que también se puede configurar como el primero realizando una doble pulsación sobre el mismo, sigue la misma mecánica que el anterior, ya que simplemente tienes que seleccionar el tamaño del trazo y el color y usar tu dedo para subrayar lo que consideres oportuno. Cuando hayas terminado de subrayar, clica en el botón Guardar para que se apliquen los cambios.




Si lo que quieres es borrar una anotación o un subrayado, basta con que toques en el icono de la goma de borrar y a continuación pulses sobre los elementos a eliminar.




Los otros tres botones de la barra de herramientas te permiten deshacer y rehacer tu última acción dentro del PDF y comparar el archivo original con el que tú has modificado.










Si sueles utilizar a diario la nube de Google y quieres sacarle el máximo partido, te recomendamos que te eches un vistazo a esta completa guía con los mejores trucos y funciones de Google Drive.