8 atajos de Google Chrome para escritorio que deberías conocer
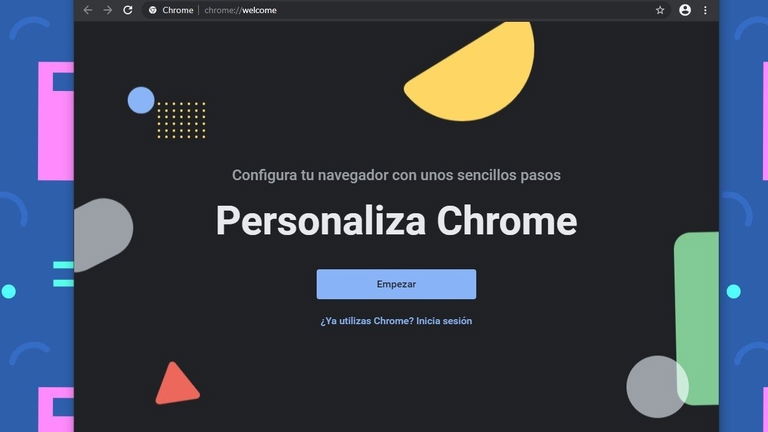
Google Chrome es el navegador más utilizado del mundo. Está disponible para MacOS, Windows y Linux. Además, en plataformas móviles podemos usarlo en Android y en iOS, tanto en el iPhone como en el iPad.
Si nos centramos en el entorno de escritorio, Chrome pone a disposición del usuario un gran número de atajos de teclado que permiten usarlo de manera mucho más fluida y rápida. Si quieres ganar agilidad a la hora de usar Chrome en tu escritorio y evitar el uso innecesario del ratón o el trackpad, échales un vistazo a los siguientes accesos directos.
8 atajos de teclado para manejar Chrome en modo pro
Entra en el modo incógnito
El modo incógnito de nuestro navegador Chrome es ideal para evitar que ciertos registros se almacenen en nuestro historial e impedir la instalación de ciertas cookies.
Por otro lado, si necesitamos acceder a algún servicio con nuestra cuenta, quizá para consultar nuestros archivos o el correo, en un PC ajeno, el modo incógnito impedirá que nuestras credenciales se queden guardadas por error.
Para lanzar este modo rápidamente utiliza la siguiente combinación:
- Windows y Linux: Ctrl + Shift + N
- MacOS: Comando + Shift + N
Abre una nueva pestaña o ventana rápidamente
Las pestañas y las ventanas son maneras esenciales de organizar la información que tenemos en pantalla. Utilizar el ratón para abrir una nueva pestaña o ventana es realmente lento si lo comparamos con los accesos directos del teclado. Por su puesto, las combinaciones de teclas que te damos a continuación también funcionan en el modo incógnito.
Para abrir una nueva pestaña o ventana pulsa:
- Windows y Linux: Ctrl + T, para una nueva pestaña. Ctrl + N, para una nueva ventana.
- MacOS: Comando + T, para una nueva pestaña. Comando + N, para una nueva ventana.
Abre el historial
A diario consultamos una gran cantidad de información a través de Internet. Eso se traduce en una ingente lista de URLs visitadas. Es posible que necesitemos consultar qué sitios visitamos en el pasado para recuperar cierto contenido. El historial se encarga de registrar todos los sitios que hemos visitado y nos ayuda, a posteriori, a encontrar aquello que andamos buscando.
Es muy sencillo acceder al historial desde el teclado. Utiliza la siguiente combinación:
- Windows y Linux: Ctrl + H. El historial se abrirá en una nueva pestaña.
- MacOS: Comando + Y. El historial se abrirá en una nueva pestaña.
Visualiza tus descargas
De la misma manera que el historial nos ayuda a recuperar sitios que visitamos anteriormente, la página de descargas nos permite consultar todos los archivos que hemos bajado a nuestro ordenador. En este lugar, además, consulta el estado de las descargas activas y es posible volver a descargar aquellos archivos que hemos borrado. De la misma manera que el historial, la página de descargas se abrirá en una pestaña nueva. Para acceder rápidamente desde el teclado usa:
- Windows y Linux: Ctrl + J
- MacOS: Comando + Shift + J
También te puede interesar | Cómo desactivar las notificaciones de Google Chrome para Android
Cierra la pestaña o la ventana actual
Dirigir el puntero con el ratón o el trackpad hasta la X con el fin de cerrar una ventana o una pestaña puede ser una tarea muy tediosa, sobre todo si tenemos una pantalla muy grande. Ambos elementos pueden cerrarse utilizando tan solo el teclado. Usa el siguiente acceso directo:
- Windows y Linux: Ctrl + W, para cerrar una pestaña. Ctrl + Mayus + W, para cerrar una ventana.
- MacOS: Comando + W, para cerrar una pestaña. Comando + Mayus + W, para cerrar una ventana.
Añade una página a favoritos
La sección de favoritos de Chrome son el archivo perfecto para mantener organizados los sitios que visitamos habitualmente o aquellos que queremos recuperar más adelante. Cuando visitamos una página web, podemos añadirla rápidamente a nuestros favoritos utilizando la siguiente combinación:
- Windows y Linux: Ctrl + D
- MacOS: Comando + D
Muévete entre las pestañas
Si eres de aquellos usuarios que abren una gran cantidad de pestañas, estos atajos van a serte muy útiles. En primer lugar, es posible moverse entre pestañas con el siguiente atajo:
- Windows y Linux: Ctrl + Tab, de izquierda a derecha. Ctrl + Shift + Tab, de izquierda a derecha.
- MacOS: Comando + Opción + Flecha derecha, de izquierda a derecha. Comando + Opción + Flecha izquierda, de izquierda a derecha.
Además, el teclado puede actuar como acceso directo de las primeras ocho pestañas abiertas. Puedes saltar directamente a la pestaña necesaria usando las teclas que te detallamos:
- Windows y Linux: Ctrl + 1-8, contando de derecha a izquierda
- MacOS: Comando + 1-8, contando de derecha a izquierda.
Utiliza cualquier buscador directamente desde la barra de direcciones
Aunque Google sea tu buscador principal, puedes utilizar otro en cualquier momento. Esto es posible escribiendo directamente en la barra superior y sin utilizar el ratón. Por ejemplo, si quieres buscar en Bing, escribe Bing.com y pulsa Tabulación. Entonces escribe el término de búsqueda y presiona Intro. La consulta se realizará en Bing y no en Google.
Son compatibles con esta función otros sitios como DuckDuckGo, Ecosia o incluso Google Drive.
También te puede interesar | Google Chrome ya te permite crear grupos de pestañas para que te organices mejor
Estos atajos son algunos de los más prácticos, pero también de los más conocidos. ¿Hay alguno que uses y que te sea especialmente útil? ¡Sé el primero en comentar!





