Cómo borrar caché, cookies e historial de Google Chrome para Android
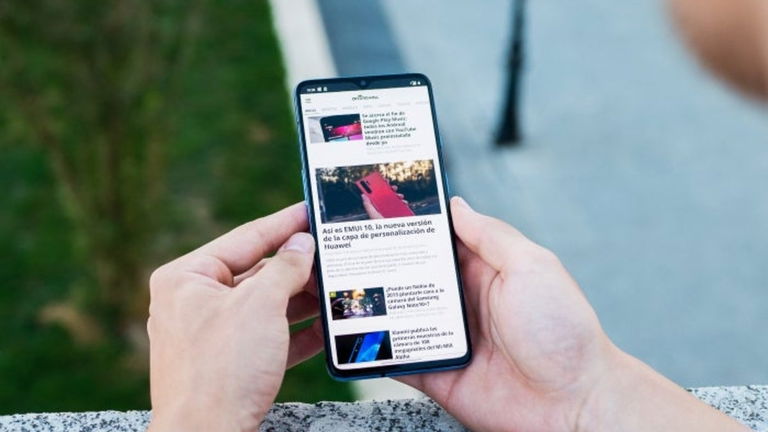
Pese a que en los últimos años han ido surgiendo cada vez más y mejores navegadores web alternativos a Chrome, muchos de ellos enfocados en preservar la privacidad de los usuarios y mantener a salvo sus datos, la app de Google sigue siendo la más utilizada en el planeta, con diferencia. Y si bien la propia Google ha implementado un sinfín de herramientas y funciones enfocadas a la privacidad en Chrome, el navegador aún se encuentra lejos de algunos de sus rivales más recientes.
Una de las funciones que, de momento, no ha sido implementada en Chrome pero que sí está presente en otros navegadores es el borrado automático de los datos de navegación que permita eliminar todo rastro del historial, cookies e información almacenada en caché. Sino que en pleno 2020 sigue siendo necesario realizar este proceso manualmente.

Así puedes borrar los datos de navegación en Chrome
Afortunadamente para los usuarios preocupados por sus datos --o por su memoria interna--, eliminar estos datos de navegación es sencillo. Para hacerlo, solo tienes que seguir estos pasos:
- Abre Google Chrome y accede al menú de opciones desde el icono de tres puntos de la parte superior derecha.
- Toca la opción "Historial"
- Dentro del historial, toca el texto "Borrar datos de navegación..."
- Para borrar el historial, las cookies y los datos almacenados en caché, selecciona las tres opciones disponibles
- Elige el período desde el cual quieres eliminar los datos --última hora, 24 horas, 7 días, 4 semanas o desde siempre-- y toca el botón "borrar datos"










Eso es todo. Siguiendo estos simples pasos, los datos habrán sido eliminados. Ten en cuenta que, al eliminar algunos de estos datos , se eliminarán elementos como las direcciones web que hayas visitado así como las predicciones de búsqueda de esos sitios web. Además, dado que los datos en caché se eliminan, es posible que la próxima vez que accedas a algunas páginas web la carga sea algo más lenta dado que Chrome tendrá que volver a cargar contenido como las imágenes o los vídeos.
Por otro lado, ten en cuenta que, al seguir estos pasos, no se eliminarán datos como las contraseñas guardadas, la configuración de los sitios web o los datos de autenticación. No obstante, esta información también puede ser eliminada si realizas el proceso anterior, y tocas sobre "Configuración avanzada" en la página de borrado de datos de Chrome para Android.