Cómo traducir páginas web en otro idioma automáticamente en Google Chrome
Traduce tus páginas web favoritas realizando cambios en la configuración de Google Chrome o desde extensiones.
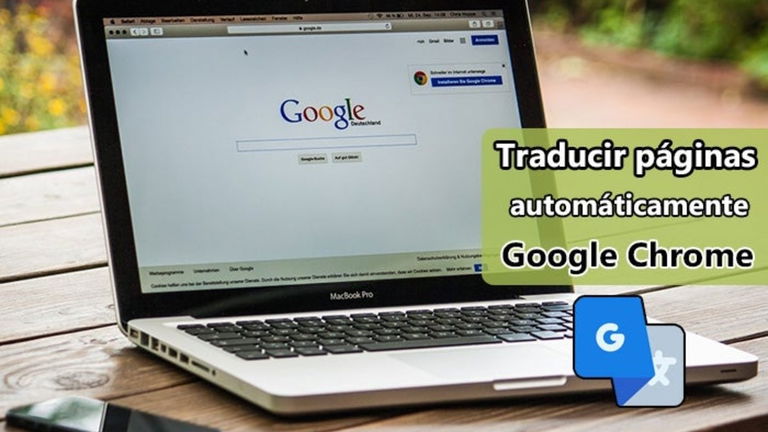
Sabemos lo frustrante que puede ser entrar a una página web y que todo el contenido se encuentre en un idioma diferente al que conocemos.
Afortunadamente, el navegador Google Chrome cuenta con un sinfín de herramientas básicas que pueden ser de gran utilidad. Una de ellas es la oportunidad de cambiar el idioma propio de la aplicación y además, traducir páginas web por defecto o de forma automática.
A pesar de que Google Chrome se adapta a tu idioma nativo, guiándose por el país de ubicación, algunas veces hay que aplicar algunos cambios en la configuración para que las traducciones de los sitios web sean rápidos y seguros.
Si no sabes cómo hacerlo ¡No te alarmes! En este post te mostraremos los pasos a seguir y evitar sufrir este inconveniente. ¡Acompáñanos!
Cómo activar o desactivar la traducción automática en Google Chrome
Traducir una página web no es tan difícil como parece, sobre todo si usas Google Chrome. El navegador ofrece una configuración, la cual podrás adaptar a los idiomas que manejes.
Para cambiar el idioma de un sitio web de manera automática, sigue estos pasos:
- Abre el navegador Google Chrome, ya sea desde PC o desde tu móvil.
- Ingresa la URL o busca en Google la página web que deseas traducir.
- En la parte superior izquierda aparecerá una ventana, da clic en "Traducir".
- Al cumplir este proceso, verás como la página web se traduce de forma automática.

Cómo activar o desactivar la traducción automática en Google Chrome
Cómo solicitar la traducción o desactivarla
En este apartado también es posible cambiar la configuración predeterminada y colocarla según tus preferencias. Para desactivar o activar la opción, esto es lo que debes hacer:
- Ingresa al navegador Google Chrome, ya sea desde PC o desde tu móvil.
- Dirige el cursor a la parte superior derecha y da clic en los "tres puntos > Configuración".

- Luego, ubícate en el apartado de "Configuración Avanzada, clic en el panel de Idiomas".

- En este apartado solo tendrás que activar o desactivar la opción "Preguntarme si quiero traducir páginas que no estén en un idioma que puedo leer".

- Listo, de esta forma estarás controlando las traducciones automáticas de cualquier página web.
Cómo activar o desactivar la función de traducir para un idioma específico
No solo tendrás la opción de traducir páginas web a tu idioma nativo de forma automática, sino que además, podrás adaptarlo a cualquier idioma específico. Por supuesto teniendo en cuenta que los usuarios pueden manejar diferentes idiomas.
Para realizar esta configuración, sigue estos pasos:
- Entra en el navegador Google Chrome, ya sea desde PC o desde tu móvil.
- Ve a los tres puntos, ubicados en la parte superior derecha.
- Da clic en "Configuración". Automáticamente ingresará a una nueva ventana, da clic en "Configuración Avanzada > Idiomas".

- Despliega la ventana y verás los idiomas disponibles. Si no está el idioma requerido puedes dar clic en "Añadir Idiomas". Posteriormente abrirá una nueva ventana acompañado de un listado de idiomas.

- Tilda los idiomas que deseas agregar y da clic en "Añadir"
- Luego de agregar los idiomas, ve al lado derecho de cada uno y da clic en los tres puntos. En este caso tocará activar o desactivar la opción "Ofrecer la traducción de páginas en este idioma" y listo.

Cambiar configuración con una extension de Google Chrome
Si las configuraciones del navegador web no te convencen del todo, es posible usar una de las extensiones de Google Chrome para traducir a otro idioma los sitios. Para hacerlo, sigue estos pasos:
- Ingresa a Google Chrome, ya sea desde PC o desde tu móvil.
- Da clic en los tres puntos, ubicados en la parte superior derecha.
- Luego, da clic en la sección de "Mas herramientas > Extensiones".

- Aparecerás una nueva ventana. Ubica el menú principal, ubicado en el lateral izquierdo y da clic sobre él.
- Da scroll hacia abajo y pulsa la opción "Abrir Chrome Web Store".

- Al abrir la nueva ventana, escribe en el buscador Traductor de Google y presiona en el botón azul que dice "Añadir a Chrome" para que se instale.

- Listo, de esta forma tendrás un nuevo botón entre las herramientas de Google Chrome para traducir páginas web.
También te puede interesar | Cómo cambiar el tema de Google Chrome, y selección de mejores temas
Como verás, el proceso para traducir páginas web en otro idioma automáticamente es muy fácil y rápido. Configurando las opciones directamente en Google Chrome o instalando algunas de las extensiones, el navegador te ayudará a detectar el idioma de cualquier portal.