Cómo medir distancias entre dos puntos con Google Maps
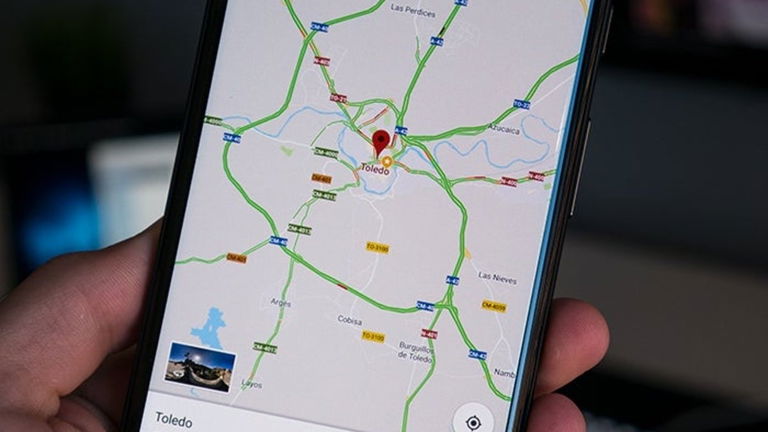
Google Maps sirve para mucho más aparte de para ayudarte a llegar de un punto a otro. La aplicación de navegación y mapas de Google esconde varios trucos y funciones útiles que quizá no conzcas, pero que sin duda pueden sevir de gran ayuda en ciertas ocasiones puntuales. Una de ellas, es la herramienta que permite medir la distancia exacta entre un punto y otro del mapa.
Desde descubrir la distancia exacta que recorres a pie cada día para ir desde tu casa al trabajo, hasta obtener la cifra exacta de kilómetros que separan una ciudad de otra. Poder calcular la distancia que existe entre varios puntos del mapa es una opción extremadamente útil, que por suerte Google Maps lleva ofreciendo desde hace ya algún tiempo, pero que por algún motivo aún hay quien desconoce. Hoy veremos cómo utilizarla tanto en Android, como en iOS y en el ordenador a través de la página web de Google Maps.
Mide distancias en Google Maps: así puedes hacerlo paso a paso

En tu móvil o tablet Android y iOS
Todos los usuarios de Google Maps, ya sean de Android o de iOS, pueden utilizar la opción de medir distancias de la forma más sencilla y rápida desde su móvil o tablet. Basta con tener instalada la aplicación de Google Maps en el dispositivo, y posteriormente seguir estos pasos:
- Abre la app de Google Maps.
- Realiza una pulsación larga en el mapa sobre el punto de origen, hasta que aparezca una chincheta de color rojo sobre él.
- Toca sobre la tarjeta de información que aparece en la parte inferior de la pantalla para desplegar el panel. Ahora, selecciona la opción "Medir distancia" indicada junto al icono de una regla de color azul.
- Mueve el dedo sobre la pantalla para modificar el punto de destino. En la parte inferior, aparecerá la distancia exacta entre ambos puntos.
- Si quieres, puedes añadir otros puntos pulsando sobre "Añadir puntos" en la parte inferior derecha de la pantalla. En caso de querer eliminar puntos, habrá que pulsar sobre el botón "Deshacer" de la parte superior, o bien "Borrar" dentro del menú de tres puntos.






En el ordenador desde la versión web de Google Maps
En caso de no tener acceso a un móvil Android o iPhone, ni a una tablet sea cual sea su sistema operativo, también es posible medir distancias en Google Maps desde el ordenador, a través de la versión web del servicio. Los pasos son tan sencillos como los del proceso anterior:
- Abre la página web de Google Maps en el navegador.
- En el punto de origen, con el click derecho del ratón despliega el menú de opciones, y pulsa sobre "Medir la distancia".
- Pulsa sobre cualquier otro punto del mapa para medir la distancia entre el origen y el destino.
- Para añadir otros puntos, solo debes hacer click sobre cualquier otra parte del mapa. La distancia se mostrará en la parte inferior de la pantalla.
- Para salir, pulsa sobre la "X" ubicada en la tarjeta de la parte inferior.




Si bien es la más utilizada, Google Maps no es la única aplicación de la compañía que permite medir distancias entre varios puntos del mapa. En su momento, ya os explicamos cómo medir tanto la distancia como el área que ocupa un lugar a través de Google Earth, la otra app de mapas de Google.