Cómo cambiar la calidad de la imagen en Netflix paso a paso
Aprende a cambiar la resolución de vídeo de Netflix para bajarla si quieres ahorrar datos o subirla si quieres verla con la mejor calidad.
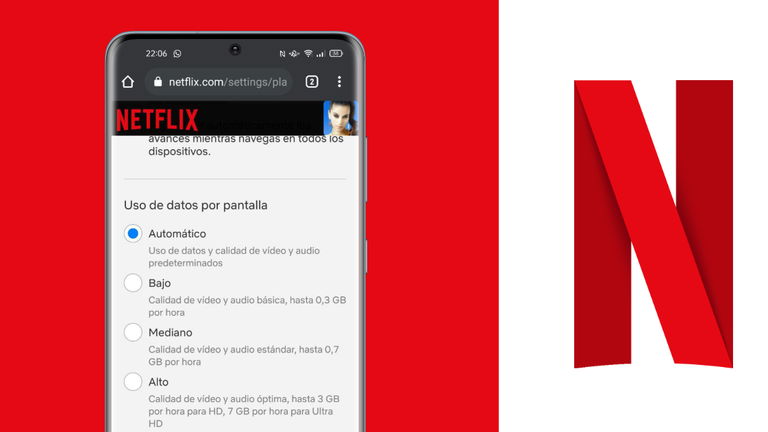
En esta guía vamos a explicarte cómo cambiar la calidad de la imagen en Netflix. Este procedimiento puede servirte para varias cosas, como reducir la resolución cuando uses Netflix en tu móvil y quieras ahorrar datos, o mejorar la calidad predeterminada para ver las películas de su catálogo con todo lujo de detalles.
Primero, veremos cómo puedes conocer qué plan tienes contratado, pues no todos ellos ofrecen la misma resolución. Después, aprenderemos a cambiar la calidad de imagen tanto en Android como en la versión de Netflix para PC. Finalmente, repasaremos cómo cambiar la calidad de las descargas para que no ocupen tanto espacio en tu terminal.
Cómo saber la calidad de Netflix: depende de tu plan
Dependiendo del plan de Netflix al que estás suscrito, podrás disfrutar de resolución HD o Ultra HD. En primer lugar, Netflix ofrece el plan Básico por 7,99 euros mensuales, con una resolución de imagen de 480p y una sola pantalla. Si buscas una mejor resolución, puedes optar por el plan Estándar por 11,99 euros al mes, con 2 pantallas y resolución de imagen HD (1.080p).
Por último, puedes suscribirte el plan Premium por 15,99 euros al mes, con 4 pantallas simultáneas y resolución Ultra HD (2.160p). Todos ellos ofrecen acceso al catálogo completo de Netflix, así que esto no debe importarte al elegir entre un plan u otro. Si quieres ver el contenido con la mejor resolución, ya sabes que lo mejor es pagar por el plan Premium.

Estos son los planes de Netflix actualmente.
Para saber qué calidad de Netflix tienes, entra en Netflix, pincha en el apartado "Cuenta" y fíjate en la sección "Detalles del plan". Ahí podrás ver si es básica, HD o Ultra HD.
Si quieres cambiarlo, solo tienes que pinchar en "Cambiar plan" y seleccionar tu nuevo tipo de suscripción. Este procedimiento es similar tanto en Android como en PC, así que puedes saber a qué calidad de imagen tienes acceso en Netflix tanto desde el móvil como desde el ordenador.

Selecciona tu nuevo plan y pincha en "Continuar".
Cómo cambiar la calidad de imagen en Netflix
Como decíamos al inicio, hay varios motivos por los que puedes querer cambiar la resolución de la imagen en Netflix. Quizás no tienes conexión a red WiFi y no quieres gastar tus datos móviles, o sabes que tienes contratado el plan Ultra HD y la imagen se te ve con poca nitidez. Sea lo que sea, a continuación conocerás cómo cambiar la calidad de la imagen en la aplicación para Android y en la versión web de Netflix.
En Android
Cambiar la resolución de la imagen en la aplicación de Netflix para Android es un proceso muy sencillo que apenas te llevará unos segundos. Si aún no utilizas la app, puedes descargarla gratis desde Google Play. Una vez hayas ingresado tus datos, sigue estos pasos para cambiar la calidad del vídeo en streaming:
- Abre la app de Netflix en tu Android.
- Pincha en tu foto de perfil, en la esquina superior derecha.
- Desliza hacia abajo y pincha en "Cuenta".
- Desliza hacia abajo hasta llegar al apartado "Perfil y control parental" y, después, pincha en tu perfil.
- En el menú desplegable, toca en "Configuración de reproducción".
- Selecciona la calidad de imagen que quieres configurar: automático (depende de la velocidad de conexión), bajo, mediano o alto.
- Pincha en "Guardar" para que se apliquen los cambios.










Si aún con la resolución en alta calidad sigues sin ver bien la imagen, debes tener en cuenta que también depende de tener un dispositivo compatible con esa máxima resolución y de la velocidad de la conexión a Internet.
En PC
Si usas Netflix en tu ordenador, también puedes cambiar fácilmente la calidad de la imagen con estos pasos:
- Abre la versión web de Netflix en tu navegador.
- Entra en tu perfil.
- Sitúa el ratón encima de tu foto de perfil, en la esquina superior derecha, y pincha en "Cuenta".
- Desliza hacia abajo y haz clic en tu perfil.
- Pincha en "Configuración de reproducción".
- Selecciona la calidad de imagen que quieres configurar: automático (depende de la velocidad de conexión), bajo, mediano o alto.






El proceso para cambiar la calidad de imagen de Netflix en otras plataformas como PS4, Android TV o en cualquier Smart TV en general, es muy similar. Todo consiste en entrar en los ajustes de tu cuenta, acceder a "Configuración de reproducción" y seleccionar si quieres un uso de datos automático, bajo, mediano o alto.
Cómo cambiar la calidad de las descargas en Netflix
Por último, también puedes cambiar la calidad de imagen de las descargas para que no ocupen tanto espacio cuando las almacenas en tu móvil, ordenador o tablet. Recordamos que descargar series y películas de Netflix es una herramienta a la que puedes recurrir cuando no quieres gastar datos móviles o sabes que no vas a tener conexión a Internet.
Para cambiar la calidad de vídeo de las descargas en la app de Netflix para PC, sigue estos pasos:
- Abre la app de Netflix en tu PC y pincha en el botón de tres puntos de la parte superior derecha.
- En el menú desplegable, pincha en "Configuración".
- Dentro del apartado "Descargas", pincha en "Calidad de vídeo" y selecciona si quieres que las descargas tengan lugar con resolución estándar o alta.








Por otro lado, si quieres cambiar la calidad de imagen de las descargas en la app para Android, puedes hacerlo así:
- Entra en la app de Netflix en tu Android.
- Pincha en tu foto de perfil, en la esquina superior derecha.
- Toca en "Configuración de la aplicación".
- Entra en "Calidad de vídeo de la descarga".
- Selecciona si quieres calidad "Estándar" o "Alta".








Toda esta información es de utilidad para poder disfrutar de Netflix al máximo, pues sus series y películas deben ser vistas con la máxima resolución disponible. Después, puedes emplear estos trucos y consejos para sacarle aún más partido a Netflix.