Cómo tener Google Assistant en el ordenador
Estos son los pasos que debes seguir para instalar el asistente de Google en tu ordenador.
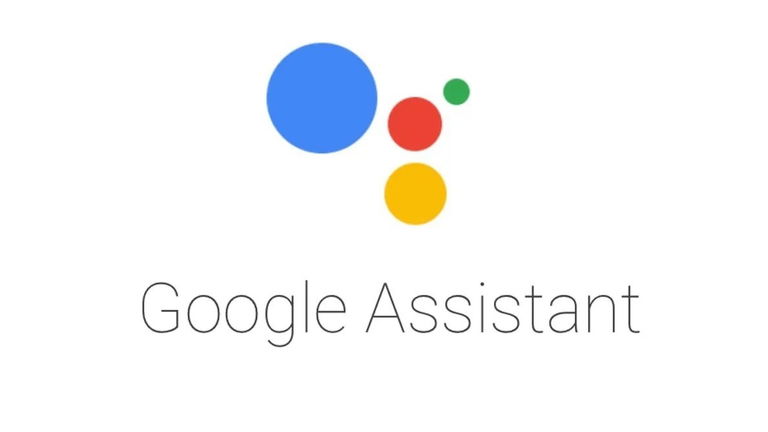
Google cuenta con una gran cantidad de aplicaciones a las cuales les ha ido añadiendo funciones muy útiles para nuestro día a día como Google Maps y Google Fotos pero, sin lugar a dudas, la aplicación que nos está haciendo la vida más fácil y está mejorando nuestra productividad es su asistente virtual, Google Assistant.
El asistente de Google, que podemos activar con el comando OK Google, nos facilita algunas tareas de día a día como llamar a un amigo o familiar, guardar una cita o recordatorio en el calendario, agregar una nota a Keep, escuchar las noticias, informarnos del tiempo o manejar nuestros dispositivos de domótica.
Pero uno de los problemas que tiene el Asistente de Google es que sólo lo podemos utilizar en nuestro smartphone y en los dispositivos con Chrome OS a través de su cliente oficial, pero no te apures porque te vamos a enseñar un pequeño truco para que puedas disfrutar de esta aplicación en tu ordenador con Windows, MacOS o Linux mediante la instalación de un cliente no oficial, que un usuario ha conseguido crear y que te permitirá instalar el Asistente de Google de manera no oficial en tu ordenador.
Los pasos que debemos seguir para poder instalar este cliente no oficial en nuestro pc los dividiremos en tres grandes bloques: registro del dispositivo, configuración de la pantalla de consentimiento y configuración de la autenticación.
Cómo instalar Google Assistant en tu PC
Registro del dispositivo
- Descargamos el cliente no oficial desde la página de GitHub del creador de la aplicación.
- Nos registramos en Google Clod con una cuenta de Gmail (seleccionando la opción "Empezar gratis").
- Accedemos a la consola de acciones.
- Pulsamos en "Nuevo proyecto".
- Le ponemos un nombre a nuestro proyecto y marcamos "Crear proyecto".
- Hacemos scroll hasta la parte inferior de la página y al lado de "¿Está buscando un registro de dispositivo?" nos aparece la opción "Haga clic aquí" que debemos pulsar
- Una vez que ya hemos creado el proyecto, nos aparece una nueva pantalla en la cual debemos clicar en "Registrar modelo".
- Cubrimos todos los campos, en tipo de dispositivo seleccionamos cualquiera de los del listado y volvemos a hacer clic en "Registrar modelo".
- En la siguiente pantalla pulsamos en "Descargar credenciales de OAuth 2.0", que nos harán falta para identificarnos en la aplicación de Google Assistant.
Configuración de la pantalla de consentimiento
- Accedemos a la consola de Google Cloud.
- En la esquina superior izquierda, justo al lado del logotipo de Google Cloud Platform, encontramos un menú desplegable, y al pulsarlo nos saltará una ventana emergente con el título "Seleccionar un proyecto".
- Seleccionamos la pestaña "Todos", elegimos el nombre del proyecto que acabamos de crear y posteriormente pulsamos en "Abrir".
- Desplegamos el menú del lado izquierdo pulsando sobre las tres rayas horizontales, seleccionamos "API y servicios" y clicamos en "HABILITAR APIS Y SERVICIOS".
- El paso anterior nos ha llevado a la biblioteca de la API, en la barra de búsqueda escribimos "Asistente de Google" y cuando nos salgan los resultados de la búsqueda pulsamos en "API del Asistente de Google".
- Pulsamos el botón "Habilitar" y esperamos hasta que se active.
- Volviendo al menú de la izquierda seleccionamos "Credenciales" y después hacemos clic en "CONFIGURAR PANTALLA DE CONSENTIMIENTO".
- Una vez en la pantalla de consentimiento, en tipo de usuario seleccionamos "Externo" y pulsamos en el botón "CREAR".
- Esto nos lleva a la pantalla "Registro de la aplicación" donde debemos seleccionar nuestro correo en la sección "Correo electrónico de asistencia al usuario".
- Nos desplazamos hasta la parte inferior de la página, y en la sección "Información de contacto del desarrollador" buscamos la opción "Direcciones de correo electrónico", metemos nuestro correo y pulsamos en el botón "GUARDAR Y CONTINUAR".
- En la siguiente pantalla, que tiene el título de "Ámbitos", simplemente nos desplazamos hasta la parte inferior de la página y clicamos en "GUARDAR Y CONTINUAR".
- En la siguiente pantalla llamada "Probar usuarios", pulsamos en el botón "+ AGREGAR USUARIOS", ponemos nuestra dirección de correo de Gmail, que es la que usaremos para autentificarnos en la aplicación, y hacemos clic en "GUARDAR".
Configuración de la autenticación
- Ejecutamos el cliente de escritorio no oficial de Google Assistant.
- Clicamos en la opción de Configuración situada en la esquina superior izquierda.
- A continuación, pulsamos en "Autenticación" y luego en "Ruta de acceso del archivo de claves". Seleccionamos el archivo que hemos descargado anteriormente en el último paso del primer bloque llamado "Credenciales de OAuth 2.0", dejamos en blanco el campo "Ruta de tokens guardados" y pulsamos en Guardar.
- Nos aparecerá un mensaje en la pantalla y debemos clicar en el botón "Establecer automáticamente una ruta".
- Nos aparecerá otro mensaje con el título "Relanzamiento requerido", en el cual pulsaremos en el botón "Relanzar asistente".
- Ahora veremos un mensaje que pone "Get token" y se nos abrirá en el navegador web una página de autenticación.
- Elegimos nuestra cuenta de Gmail con la cual nos hemos registrado en Google Cloud.
- Hacemos click en "Avanzado" y en "Ir al proyecto" (en lugar de "proyecto" nos aparecerá el nombre que nosotros le hayamos puesto previamente.
- Nos pedirá que le demos permiso, para lo cual pulsamos en el botón "Permitir".
- Ahora nos saldrá nuestro código de autenticación, lo copiamos, volvemos a la aplicación, pegamos el código y pulsamos el botón "Enviar".
- Nos saldrá un mensaje para relanzar la aplicación, clicamos en "Relanzar asistente" y una vez que se reinicie ya tendremos operativo el Asistente de Google en nuestro PC.