Cómo configurar y conectar tu Google Chromecast al Wi-Fi y empezar a mandar contenido
Configura tu Chromecast de la manera más sencilla para comenzar a disfrutar de tu contenido a lo grande: así puedes hacerlo paso a paso.
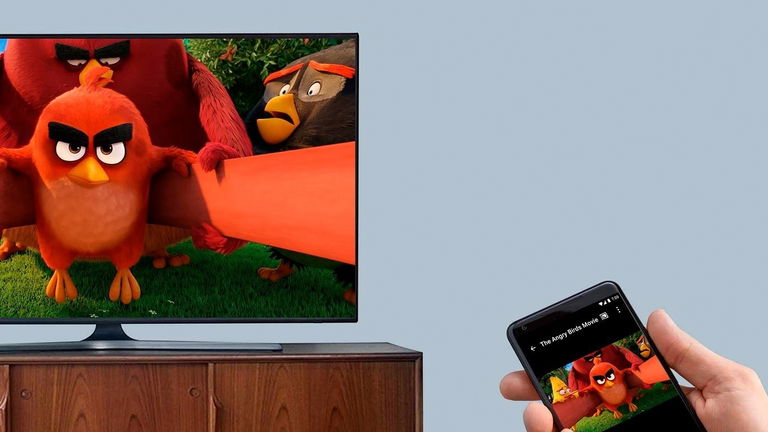
Comprarte un Google Chromecast para darle una nueva vida a tu actual televisor es una de las decisiones más inteligentes que podías haber tomado. Eso, siempre y cuando sepas cómo configurarlo correctamente.
Ahora que ya sabes para qué sirve todo lo que puedes hacer con el Chromecast, llega el momento de configurarlo y comenzar a disfrutar de tu contenido favorito a lo grande.
Para ello, necesitarás conectar el Chromecast al televisor, configurarlo con tu red Wi-Fi y ponerlo a punto. En esta guía, te explicamos cómo hacerlo paso a paso y de la manera más sencilla.
Conectando el Chromecast al Wi-Fi y a la TV por primera vez
El proceso para configurar un Chromecast por primera vez es sencillo. Además, ten en cuenta que podrás realizar este proceso desde un móvil Android o desde un iPhone o cualquier otro dispositivo con iOS de forma sencilla. Además, los pasos son los mismos para el Chromecast original, así como los Chromecast 2 y 3. También funciona en el Chromecast Ultra.
Para hacerlo, eso sí, necesitas cumplir una serie de requisitos. El más importante es contar con un televisor con al menos un puerto HDMI libre. Además, también necesitas tener la última versión de la app Google Home: no es posible configurar Chromecast sin Google Home.
Dicho esto, los pasos a seguir son los siguientes:
- Conecta el Chromecast a tu televisor y a la toma de alimentación (al USB de la TV o al transformador incluido en la caja).
- Descarga e instala la aplicación Google Home en tu móvil o tablet Android o iOS.
- Siguiendo los pasos que aparecerán en la pantalla, conecta tu Chromecast a la misma red Wi-Fi a la que está conectado el móvil.
- Abre la app de Google Home y toca el botón de "Añadir", para seleccionar "Configurar dispositivo" / "Configurar dispositivos nuevos".
- Sigue los pasos de configuración indicados en el setup del Chromecast de la pantalla del móvil hasta finalizar el proceso.








Eso es todo. Ahora, tu Chromecast ya estará configurado correctamente y podrás comenzar a enviar contenido. No obstante, ten en cuenta que, si quieres, puedes configurar un Chromecast sin tener una conexión Wi-Fi en casa.
Configura tu Chromecast sin una red Wi-Fi
Si bien no está pensado para operar de este modo, tu Chromecast puede funcionar sin ningún tipo de problema aunque no tengas una red Wi-Fi en casa. Para ello, solo debes asegurarte de tener dos móviles a mano --da igual si son Android o iOS--, con una red de datos móviles activa.
- En uno de los móviles, crea un punto de acceso Wi-Fi para compartir tus datos móviles
- Instala la app Google Home en el móvil secundario añade un nuevo dispositivo del mismo modo que en el proceso anterior.
- A la hora de seleccionar la red Wi-Fi del Chromecast, elige el punto de acceso Wi-Fi que has creado en el primer paso. También deberás conectar el móvil secundario a la misma red W-Fi.*
Cómo enviar contenido al Chromecast desde un móvil o tablet
Ya tienes tu Chromecast correctamente configurado y añadido a tu red Wi-Fi. Ahora, ya solo tienes que comenzar a enviar tu contenido favorito al televisor. El proceso es muy sencillo:
- Abre la app desde la que quieres enviar el contenido, como YouTube, Netflix o incluso Amazon Prime Video.
- Busca el botón con el icono del Chromecast para comenzar a enviar contenido. Elige el dispositivo y espera a que el contenido aparezca en el televisor.

La app de Prime Video, con soporte para Chromecast.
Este proceso para enviar contenido a un Chromecast es válido tanto para móviles y tablets Android, como para iPhone o iPad con las últimas versiones de iOS.
Cómo enviar contenido al Chromecast desde un PC o MAC.
Puede que en algún momento quieras enviar contenido al Chromecast desde tu PC u ordenador con Mac. En ese caso, necesitarás hacerlo desde un navegador web compatible como Google Chrome. El proceso consiste en seguir estos pasos:
- Antes de nada, asegúrate de que tu Chromecast y el PC desde el que quieres transmitir el contenido estén conectados a la misma red.
- Abre el navegador web y dirígete a la página desde la que quieres enviar el contenido, como YouTube.
- Abre el menú de opciones del navegador desde el icono de tres puntos de la parte superior izquierda, y haz click sobre "Más" y después sobre "Enviar".
- Elige el Chromecast al que quieres enviar el contenido.
Así, el contenido que estabas viendo en el navegador comenzará a reproducirse en el televisor a través del Chromecast. No importa si usas Windows 100 o MacOS; el proceso es el mismo en cualquier plataforma.
Cómo volver a conectar el Chromecast si hemos cambiado el Wi-Fi
Si has cambiado la red Wi-Fi de casa, lo más probable es que tu Chromecast se haya desconfigurado y te veas obligado a realizar la configuración de nuevo. En ese caso, lo mejor es restablecer los datos de fábrica del Chromecast para comenzar de cero. Puedes hacerlo así:
- Mantén pulsado el botón físico de tu Google Chromecast hasta que el indicador LED comience a parpadear.
- En el televisor, aparecerá un aviso que indica que el Chromecast se va a resetear.
- Espera a que finalice el proceso. Ahora, ya puedes configurar tu Chromecast con la nueva red Wi-Fi siguiendo los pasos indicados en el primer apartado de esta guía.
Ya has terminado. Todo lo que queda ahora es comenzar a enviar contenido y disfrutar de tu Google Chromecast. Sin duda alguna, uno de los productos más útiles jamás creados por Google.