Cómo personalizar el widget de Búsqueda de Google y cambiar su forma y color
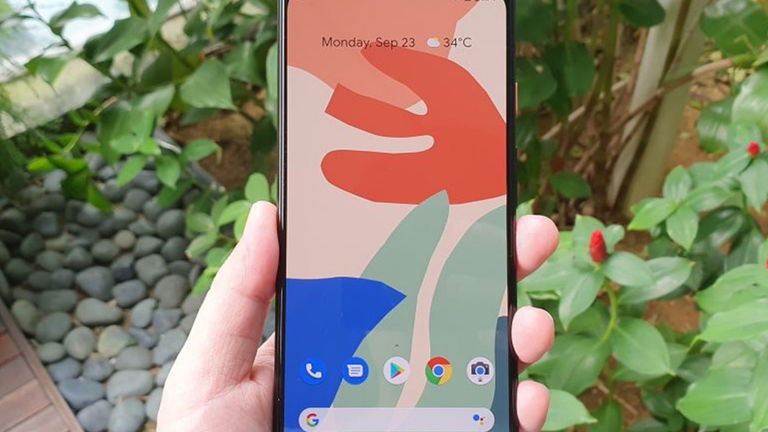
Google realiza un gran trabajo en el diseño y funcionamiento de sus widgets, disponibles para muchas de sus aplicaciones. Antes de nada, recordamos que ya explicamos qué son los widgets y te recomendamos los mejores para la pantalla de inicio de tu teléfono.
Uno de los widgets imprescindibles del ecosistema de la Gran G es el de Búsqueda de Google, esa pequeña barra en la pantalla con la que puedes buscar directamente lo que necesites. Además de darte esta facilidad, el widget de Búsqueda de Google destaca por sus opciones de personalización, con las que puedes adaptar a tus gustos la estética de este elemento.
Cómo personalizar el widget de Búsqueda de Google y cambiar su color y forma
Darle un toque más colorido y personal al widget de Búsqueda de Google que has situado en la pantalla de inicio de tu móvil o tablet requiere un proceso muy sencillo que solo te llevará unos segundos. En primer lugar, debes asegurarte de que cuentas con tal elemento en la pantalla.
Si no es así, mantén pulsado en cualquier punto de la pantalla de inicio durante unos segundos y selecciona la opción Widgets. A continuación, busca la carpeta Google y pulsa en el widget de Búsqueda para situarlo en la zona de la pantalla de inicio que tú desees.
Una vez colocado el widget, es hora de personalizarlo modificando su forma, color, transparencia y hasta el logotipo de Google que contiene. Paso a paso, te explicamos cómo hacerlo:
1º- Abre la app Google.
2º- Pincha en la opción Más, situada en la esquina inferior derecha.
3º- Dentro de Más, encontrarás la opción Personalizar widget, que es la que debes seleccionar. Tras hacerlo, entrarás en el menú de personalización del widget de Búsqueda de Google.

4º- El menú Personalizar widget cuenta con cuatro herramientas para personalizar el widget de Búsqueda de Google: logo, forma, color y transparencia. En primer lugar, con el botón de la G, puedes elegir si quieres que aparezca el nombre completo de la compañía o solo la G en mayúscula.
La segunda opción de personalización afecta a la forma del widget, ya que puedes elegir entre un rectángulo con los bordes rectos, un rectángulo con los bordes redondeados o un círculo aplanado. Tan solo tienes que pinchar en tu preferido y seleccionar el Listo de la esquina superior derecha para que quede guardada la configuración.
A continuación, en la tercera posición del menú de personalización encontrarás la paleta de color que, como puedes imaginar, sirve para modificar la tonalidad del widget de Búsqueda de Google. Puedes elegir entre los colores de Google, el tema claro, el tema oscuro o concretar tú mismo el color mediante unas barras de tonalidades.
Finalmente, para que el widget no oculte demasiado tu fondo de pantalla, puedes modificar la transparencia del mismo mediante el botón con el icono de una gota. Desplazando el círculo por la barra, desde Transparente a Opaco, puedes configurar el nivel de transparencia del widget de Búsqueda de Google.

Cuando hayas finalizado con la última opción de personalización, pincha en Listo para volver al menú Más de la app Google. Regresa a la pantalla de inicio de tu móvil o tablet para confirmar que el widget de Búsqueda de Google ha quedado personalizado según tus preferencias.
Una vez finalizado el proceso, te recomendamos otros widgets interesantes desarrollados por Google que pueden ser de utilidad para tu vida diaria. Por ejemplo, "At a Glance", con el que no llegarás tarde a ninguna cita, o el widget de Google Fit, para controlar el ejercicio que realizas desde la pantalla de inicio.