Cómo importar en Microsoft Edge tus favoritos, contraseñas y más datos que tienes en Google Chrome
Aprende a importar los datos de Google Chrome a Edge para comenzar a utilizar el navegador de Microsoft.
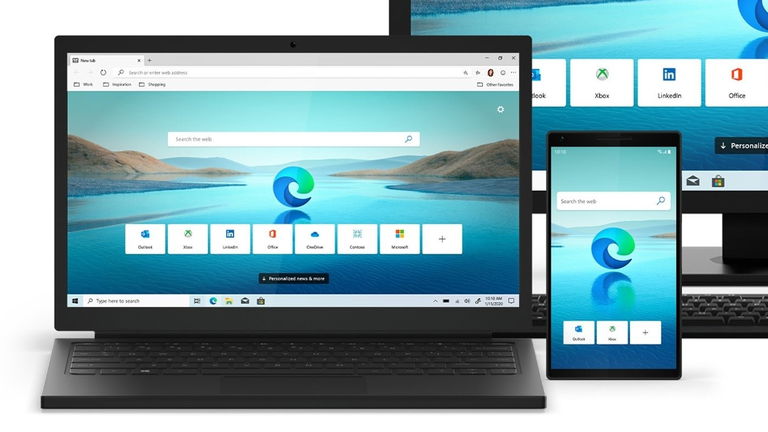
Dejar atrás tu navegador antiguo para pasar a usar Microsoft Edge es especialmente sencillo, ya que este te permite importar todos los datos: marcadores, contraseñas y mucha más información que ya tenías guardada. Para que sea más sencillo para ti, te explicamos cómo importar en la versión de escritorio de Edge todos tus datos de Google Chrome.
Microsoft ha conseguido tener uno de los mejores navegadores del mercado con su Microsoft Edge, al que no le falta ni tema oscuro, disponible tanto en su versión escritorio como en la app para dispositivos móviles. Si aún no lo has hecho, te animamos a darle una oportunidad al navegador de Microsoft para que descubras todas esas funciones que le convierten en una de las opciones más completas, y te ayudamos a que la transición sea más sencilla enseñándote a importar tus datos de Chrome en el nuevo navegador.
Importar en Microsoft Edge marcadores, contraseñas y más datos de Google Chrome
Una de las grandes ventajas del renovado Microsoft Edge es la facilidad para compartir información, tanto entre las diferentes versiones como con otros navegadores. Por ejemplo, ya vimos cómo podías sincronizar el Microsoft Edge de escritorio con el Microsoft Edge para Android.
Descarga la versión escritorio de Microsoft Edge
Pasar a utilizar el navegador de Microsoft es, como decimos, un proceso sencillo y rápido que apenas te costará unos segundos de tu tiempo. Es más, durante la configuración que sigue a la instalación, lo que te propondrá el navegador es importar directamente los datos de Google Chrome.

Así lo puedes ver en la imagen superior a estas palabras, una captura que muestra las dos opciones que da Edge: importar desde Google Chrome o continuar sin importar. Si eliges la primera opción, se importarán automáticamente todos los datos de tu perfil predeterminado de Chrome, incluidos marcadores, contraseñas, direcciones, configuración, etc.
Si no seleccionas esta opción, posteriormente siempre tendrás la opción de importar esos datos desde Google Chrome. Paso a paso, te explicamos cómo puedes hacerlo en la versión de escritorio de Microsoft Edge:
1º- Abre Microsoft Edge en tu ordenador y pincha en el botón de tres puntos de la esquina superior derecha.
2º- En el menú de opciones que se despliega, selecciona Configuración.

3º- Dentro de la sección Perfiles del menú Configuración, selecciona la opción Importar datos de navegador.

4º- Ahora tienes libertad de elección para seleccionar qué datos quieres importar en Microsoft Edge. Puedes elegir desde dónde quieres importarlo (Google Chrome, Internet Explorer, Mozilla Firefox o archivo HTML de favoritos o marcadores) y de qué perfil procederá esa información, si tienes más de uno en la plataforma elegida.
Tras seleccionar esos campos, llega el momento clave de decidir qué información quieres importar exactamente: favoritos o marcadores, contraseñas guardadas, direcciones y más, información de pago, historial de exploración, configuración y/o pestañas abiertas. Tras seleccionar las casillas que deseas, pincha en el botón Importar para terminar con el envío de datos a Microsoft Edge.

En unos segundos, la importación de favoritos, contraseñas, direcciones y más datos habrá concluido y toda esta información ya estará disponible en Microsoft Edge. La barra de favoritos ahora contendrá tus marcadores de Chrome, se autocompletarán las contraseñas guardadas y la información de pago estará lista para ser usada en tu nuevo navegador.
Como decíamos anteriormente, la sincronización entre la versión de escritorio y la app de Microsoft Edge es una de las características más destacadas del navegador. Por ello, tras comenzar a utilizarlo, te recomendamos aprender a enviar pestañas abiertas de Microsoft Edge para Android al Microsoft Edge de tu PC.