Cómo escribir una respuesta automática en Outlook
Si alguien te escribe durante tus vacaciones o cuando no estás disponible, las respuestas automáticas le indicarán que no puedes contestarle.
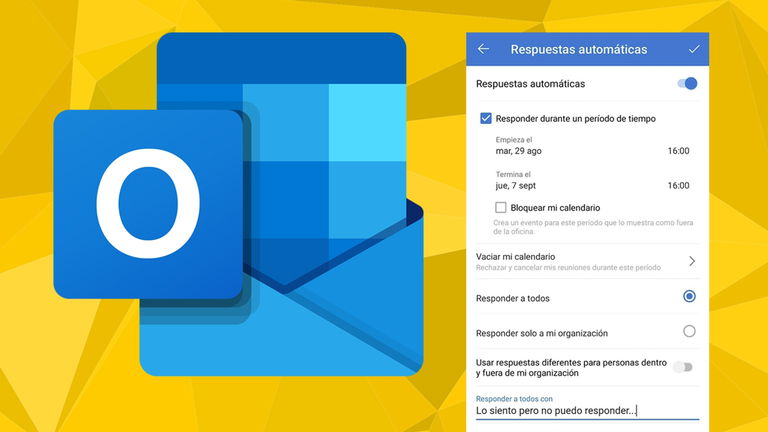
Las respuestas automáticas de un correo contestan de forma instantánea a alguien que te envía un mensaje. No tienes que hacer nada, ya que lo hace el correo por si solo. Esta función resulta especialmente útil si te vas de vacaciones, ya que durante ese periodo quizás no mires la bandeja de entrada. Por ello te explicaremos cómo escribir una respuesta automática en Outlook, que anteriormente era conocida como "Hotmail". Se trata de uno de los trucos más útiles, junto a programar correos.
Ya te mostramos cómo activar las respuestas automáticas en Gmail. Si posees una cuenta de Google, el proceso es muy sencillo. Sin embargo, si usas una cuenta de outlook desde la aplicación de Gmail, no podrás activar estas respuestas. Deberás hacerlo desde la web de Outlook o desde la app para ordenador o móvil.
Cómo activar las respuestas automáticas en Outlook
Desde la web de ordenador
- Entra en tu bandeja de entrada.
- Toca en Configuración, la tuerca de la esquina superior derecha.
- En el menú vertical de la izquierda, selecciona Correo.
- Desde el apartado Diseño, toca en Respuestas automáticas.
- Activa las respuestas automáticas.




Al activar las respuestas automáticas se desbloquearán todas las opciones de estas. Puedes enviar respuestas durante un intervalo concreto señalando 2 fechas, o hacerlo permanentemente si no dejas marcada la casilla Enviar respuestas solo durante este período. También puedes escribir 2 respuestas, una para las personas pertenecientes a tu organización y otra para las que no lo sean.
No te olvides de redactar el mensaje, o los mensajes. Dispones de varios tipos de letras, subrayados, colores, etc. Recuerda que este será el texto que le llegue a aquellas personas que se comuniquen contigo.
Desde la aplicación de ordenador
- Entra en tu bandeja de entrada.
- Selecciona Archivo.
- Toca en Respuesta automáticas, desde Información de cuentas.






Una vez hayas tocado en esto último, marca la casilla Enviar respuestas automáticas. Si lo dejas marcado, se mantendrán para siempre, mientras que si estableces una fecha de inicio y fin, solo se enviarán durante ese intervalo.
Después puedes optar por responder automáticamente a solo las personas de tu organización o a todas, ya que hay 2 campos (Dentro de mi organización y Fuera de mi organización). Finalmente escribe el mensaje que les llegará. Como en todas las versiones, es posible emplear negritas, cursiva o subrayado, además de modificar la tipografía y el tamaño de la letra.
Desde la aplicación para móvil
- Abre la aplicación de Outlook
- Toca en tu foto de perfil, en la esquina superior izquierda.
- Pulsa en la tuerca de la esquina inferior izquierda.
- Desde Configuración, pulsa en la cuenta de correo en la que quieras añadir una respuesta automática. En el apartado Cuentas de correo.
- Toca en Respuestas automáticas, que es la 1º opción.

La versión móvil también te permite redactar respuestas automáticas
Tras entrar en Respuestas automáticas, lo primero es activar el interruptor situado en la parte superior de la pantalla. Una vez hecho, se desbloquearán las opciones. Puedes activar las Respuestas automáticas permanentemente o solo para un periodo de tiempo concreto. Para lo primero activa el interruptor de Respuestas automáticas y déjalo así. Para lo segundo, haz lo anterior y marca la casilla Responder durante un período de tiempo. En el último caso, indica cuánto durará ese periodo.
Al igual que con las versiones web y aplicación de ordenador, es posible elegir si la respuesta automática le llega a todas las personas que te escriben o solo a las que pertenecen a tu organización. También puedes elegir que el mensaje que se mande sea diferente para las personas de tu organización a las que están fuera de ellas.
Finalmente escribe el texto que les llegará. Puede tener título, subtítulo o cuerpo. Además, es posible redactarlo en negrita, en cursiva o subrayado. Además, de insertar archivos o realizar numeraciones.