6 trucos para personalizar la pantalla de inicio de un Samsung Galaxy
Si tienes un móvil de Samsung, necesitas conocer estos trucos para personalizar la pantalla de inicio.
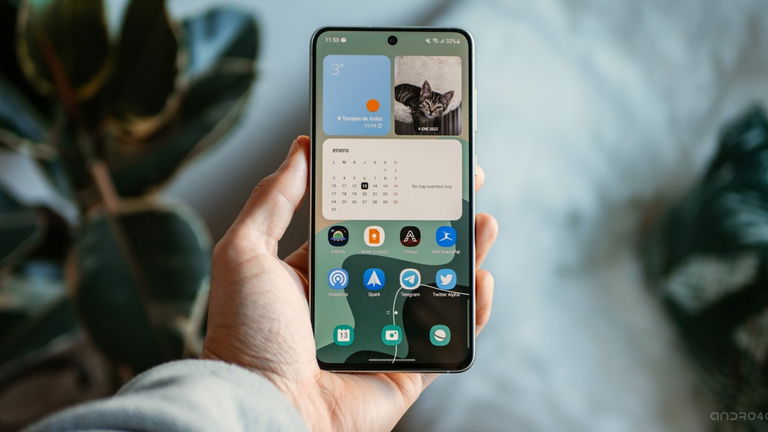
Tu móvil Samsung esconde muchos más trucos de los que imaginas. Ya hemos repasado algunos trucos de One UI, así como funciones que probablemente no estés utilizando. Sin embargo, con cada actualización del software de Samsung, se introducen nuevas opciones que vale la pena conocer si quieres exprimir al máximo las capacidades de tu móvil.
En esta ocasión, vamos a centrarnos en el terreno de la personalización, repasando X trucos con los que configurar a tu gusto la pantalla de inicio de cualquier móvil Samsung con One UI.
Elige entre Google Discover o Samsung Free
Desde hace ya algunos años, Samsung da la opción de elegir la fuente de noticias preferida en la pantalla de inicio de sus móviles, pudiendo escoger entre Samsung Free y Google Discover.
Para ello, solo tienes que realizar una pulsación larga sobre un hueco vacío de la pantalla de inicio, y después desplazarte hacia la primera pantalla de todas --situada a la izquierda de la pantalla principal--. Desde ahí, podrás elegir una de las dos opciones disponibles como fuente de noticias.




Cambia los colores del sistema
A partir de One UI 4, Samsung adoptó una de las novedades más interesantes de Android 12: la posibilidad de generar paletas de colores personalizadas, basándose en los tonos del fondo de pantalla configurado en el móvil.
Esta paleta de colores se utiliza en los iconos de la pantalla de inicio, menús, aplicaciones y otros elementos de la interfaz. Además, puedes elegir tu paleta de colores preferida entre varias opciones generadas por el sistema de temas.
Para hacerlo, tan solo tienes que acceder a "Ajustes", y desde ahí dirigirte a "Fondo de pantalla y estilo". Por último, entra en el apartado "Paleta de colores" y selecciona tu opción favorita.






Personaliza tus carpetas por color
El launcher de One UI ofrece decenas de opciones de personalización, incluyendo una muy poco común: la opción de cambiar el color de fondo de las carpetas de iconos.
Para cambiar el color de una carpeta en One UI, solo realiza una pulsación larga sobre dicha carpeta, toca sobre el pequeño círculo que aparece al lado de su nombre. Después, verás una ventana de selección de color desde donde poder elegir el tono preferido para el fondo de la carpeta.




Usa los "widgets inteligentes"
Si tienes uno de los modelos de la serie Samsung Galaxy S22, puedes disfrutar de unas de las mejores novedades que incluye One UI 4.1: los "widgets inteligentes".
Esta función te permite tener varios widgets apilados, y cambiar entre ellos deslizando tu dedo por encima, para así ahorrar espacio. Los widgets inteligentes están disponibles en el menú de widgets, accesible con una pulsación larga sobre cualquier hueco vacío de la pantalla de inicio.
Ordena las aplicaciones alfabéticamente
Por alguna razón que todavía desconocemos, Samsung sigue siendo la única marca que no ordena las aplicaciones alfabéticamente en el cajón de apps. Por suerte, se da la opción de cambiar su orden automáticamente.
Para hacerlo, abre el cajón de apps deslizando hacia arriba desde la pantalla de inicio, toca el icono de tres puntos de la esquina superior derecha, elige la opción "Orden" y elige "Orden alfabético".




Oculta apps del cajón de aplicaciones
Además de poder cambiar el orden, Samsung también te deja ocultar algunas aplicaciones del cajón para mantenerlo organizado a tu gusto. Si quieres ocultar apps del cajón, lo único que necesitas hacer es realizar una pulsación larga sobre un hueco vacío de la pantalla de inicio, tocar sobre "Ajustes", y después buscar el apartado Ocultar aplicaciones. Por último, solo tienes que marcar aquellas apps que quieras ocultar.



