Cómo modificar la disposición de las teclas de un teclado Bluetooth
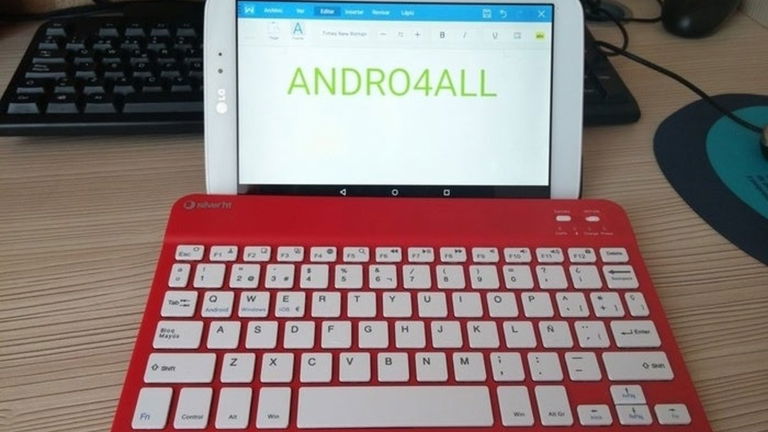
Teclados Bluetooth hay muchísimos, de todos los colores, marcas e idiomas, tantos idiomas que, muchas veces, aunque nos compremos un teclado de nuestro idioma, las teclas no están bien mapeadas (o registradas), por lo que no podemos poner tildes o ejecutar comandos como Ctrl+Z o Ctrl+V. Si nos hemos comprado un teclado y las teclas no funcionan bien, podemos modificar el comportamiento de las teclas con una simple aplicación: External Keyboard Helper Pro.
Os cuento mi caso particular: hace un tiempo estuve buscando un teclado Bluetooth que tuviese la letra Ñ, ya que soy español y la necesito. Encontré uno en una tienda y lo compré, pero, a diferencia de lo que podríamos imaginar, al pulsar la tecla Ñ, me salía ";", porque el teclado estaba mal mapeado, al igual que al intentar poner tildes, por ejemplo, me salía "cami'on" en lugar de "camión".
Ante esta situación, tuve que remapear las teclas, y para eso encontré External Keyboard Helper Pro, una aplicación que viene con diferentes tipos de teclados y diferentes idiomas. Esta aplicación no solo permite seleccionar la disposición de las teclas en función del idioma, sino que te permite añadir combinaciones de teclas para poner tildes, hacer un copia y pega o, simplemente, poner tildes pulsando primero la tilde y luego la letra.

Además, te permite crear tus propios teclados personalizados con la combinación de teclas que nosotros queramos, es decir, con paciencia y modificando correctamernte la teclas, podríamos crear, con nuestro teclado Bluetooth, un mando para jugar a nuestros juegos, eligiendo la tecla correspondiente y asignándole una función ("A" es moverse a la izquierda, "W" es ir hacia delante...), es decir, que nos permite modificar nuestro teclado a nuestro gusto.
Una vez hayamos seleccionado el tipo de teclado que queremos, simplemente tenemos que hacer el mismo proceso que hacemos cuando cambiamos de teclado (por ejemplo, del teclado de Google a Swiftkey). Pulsamos la notificación que nos dice qué teclado estamos utilizando y, en el desplegable que nos sale, seleccionamos "External Keyboard Helper Pro", y ya podremos empezar a utilizarlo.
Como véis, es una aplicación muy útil y que funciona realmente bien, y ahora llega la única desventaja de esta aplicación, y es que es de pago. Tiene una versión de prueba que funciona igual que la versión pro, solo que cada vez que pulsamos la barra espaciadora, nos sale una notificación diciendo que es la versión de prueba. La versión completa tiene un precio de 2,15 euros y, como podéis ver, merece totalmente la pena.
¿Qué os parece esta aplicación? ¿Os gusta?
Google Play l External Keyboard Helper Demo (Gratuita)
Google Play l External Keyboar Helper Pro (2,15 euros)