Corrige la iluminación de tus fotografías con este truco de Google Fotos
Si la iluminación de una fotografía no es la mejor, puedes solucionarlo con este sencillo truco de Google Fotos.
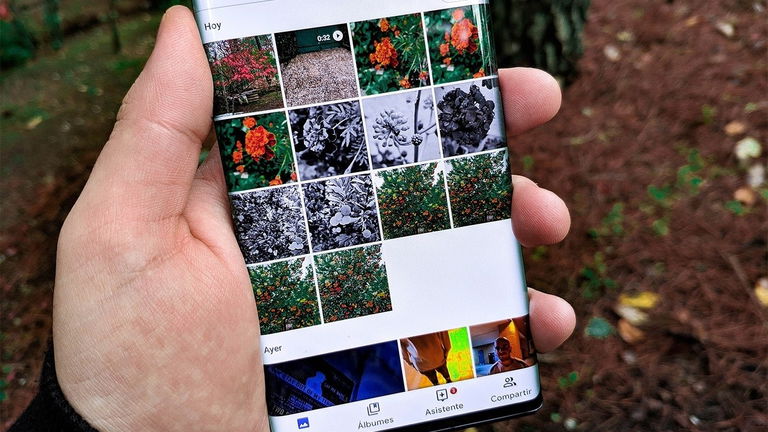
Google continúa mejorando su plataforma de almacenamiento y edición de fotografías, Google Fotos, con funciones avanzadas como su editor de imágenes inteligente.
Dentro de este editor encontramos la herramienta Portrait Light o Iluminación de retrato, que te permite mejorar de forma automática la luz de los rostros en las imágenes de retrato. Esto es gracias a los algoritmos de machine learning creado por Google, que editan de forma casi mágica la iluminación y brillo de tus selfies.
Además del ajuste automático, también existe la posibilidad de editar de forma manual la iluminación de los retratos, seleccionando la intensidad del efecto y el lugar de origen de la luz.
En definitiva, Iluminación de retrato es una herramienta de gran utilidad. A continuación, te explicamos paso a paso cómo corregir la iluminación de tus fotografías con este sencillo truco de Google Fotos.
Mejora la iluminación de tus fotos después de sacarlas
La función de Iluminación de retrato nació con exclusividad para los Google Pixel 5, aunque esto ha cambiado gracias a una actualización de Google que la ha llevado también a los modelos anteriores de Pixel. Por lo tanto, lo primero que debes hacer para contar con esta herramienta en tu Pixel es actualizar Google Fotos para contar con la versión 5.15.0.337400196 o superior de la app.
Una vez cuentes con la última versión de Google Fotos, deberás seguir estos pasos para mejorar la iluminación de tus fotos después de sacarlas, ya sea automáticamente o de forma manual.
- Abre Google Fotos en tu Pixel.
- Selecciona una fotografía de retrato en la que se aprecie bien el rostro. No importa si ha sido tomada o no con un Pixel, con el modo retrato habilitado o si es reciente o no.
- Pincha en el botón "Editar", en la barra inferior de la pantalla.
- Toca en la función "Ajustar" y, a continuación, en la opción "Luz de retrato" o "Portrait Light".
- Automáticamente, Google Fotos mejorará la iluminación del retrato que estás editando eligiendo un lugar de origen de la luz y el brillo correcto. Para ser tú quien use manualmente esta función, mueve el círculo que aparece en la imagen, que corresponde al punto de origen de luz, y desliza el dedo por la barra numérica inferior, que corresponde a la intensidad de la luz. Los cambios se aplican en tiempo real, lo que te facilita la edición al ver directamente cómo afectan los cambios al retrato. Además, si pulsas durante unos segundos en la imagen, podrás ver su apariencia original y así comparar cómo le afecta la edición aplicada.
- Toca en "Listo" para terminar la edición y guardar la foto con esas mejoras de iluminación realizadas.


Esta función es de gran utilidad a la hora de mejorar la iluminación de una imagen, logrando unas fotografías naturales que no resultan excesivamente editadas. Además, si recurres al modo Auto, serán los propios algoritmos de Google los que mejoren la iluminación por ti en un abrir y cerrar de ojos.
Desgraciadamente, esta mejora de la iluminación de momento solo está disponible para los Pixel, y se desconoce si en el futuro llegará al resto de móviles Android. Esperamos que sí, puesto que se trata de una de las grandes herramientas introducidas por Google en su servicio de almacenamiento y edición de fotografías hasta la fecha.