El teclado SwiftKey ya permite sincronizar el portapapeles de tu Android con el de tu PC con Windows
Si usas Swiftkey y tienes un ordenador con Windows, ahora puedes activar la sincronización del portapapeles.
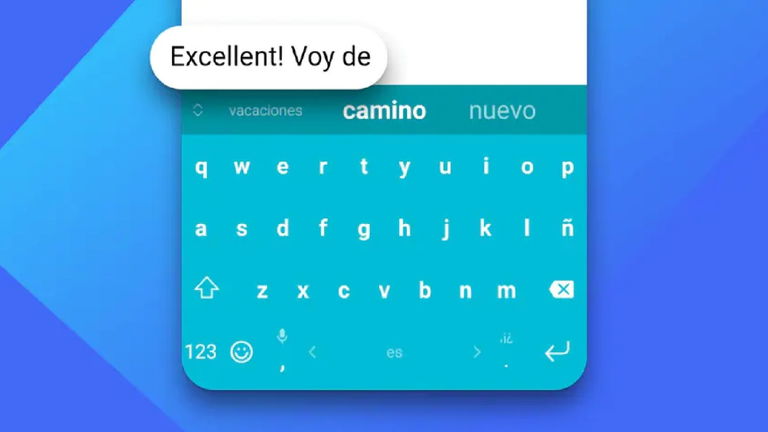
Si eres de los pocos usuarios de Android que no utilizan Gboard, y en su lugar hace tiempo que decidiste pasarte a SwiftKey, el teclado de Microsoft, hoy los de Redmond tienen buenas noticias para ti.
Y es que el que muchos consideran el mejor teclado para Android, se ha actualizado para introducir la sincronización de texto entre Android y Windows.
Gracias a esta función, SwiftKey permite acceder al texto copiado en Android desde un PC, sin necesidad de recurrir a herramientas de terceros. Además, el contenido sincronizado permanece cifrado de extremo a extremo para una experiencia más segura.
Cómo activar la sincronización del portapapeles en SwiftKey
Antes de nada, será necesario asegurarse de tener instalada la versión beta de SwiftKey, disponible a través de Google Play Store.
Una vez instalada la última versión del teclado, solo hay que dirigirse a los ajustes de SwiftKey, y desde ahí a "Rich Input", donde encontraremos la sección "Clipboard" o "Portapapeles".
Por último, solo hay que activar la opción "Sincronizar historial del portapapeles en la nube".
Ahora solo falta activar la sincronización del portapapeles en el PC con Windows. En este caso, hay que habilitar dos opciones:
- Historial de portapapeles
- Sincronización entre dispositivos.
Ambas opciones se encuentran en la sección "Ajustes / Portapapeles" de la aplicación de Configuración de Windows.

Las opciones para activar la sincronización del portapapeles en Windows 10.
Cuando se haya activado la opción, bastará con copiar texto en la versión móvil de SwiftKey en el dispositivo Android, y después acceder al gestor de portapapeles de Windows a través de la combinación de teclas Win + V. Ahí debería estar el texto copiado en el móvil, disponible para ser utilizado en el PC.