WhatsApp: cómo poner un fondo de pantalla personalizado para cada chat
Descubre cómo puedes personalizar cada chat de WhatsApp con su propio fondo de pantalla.
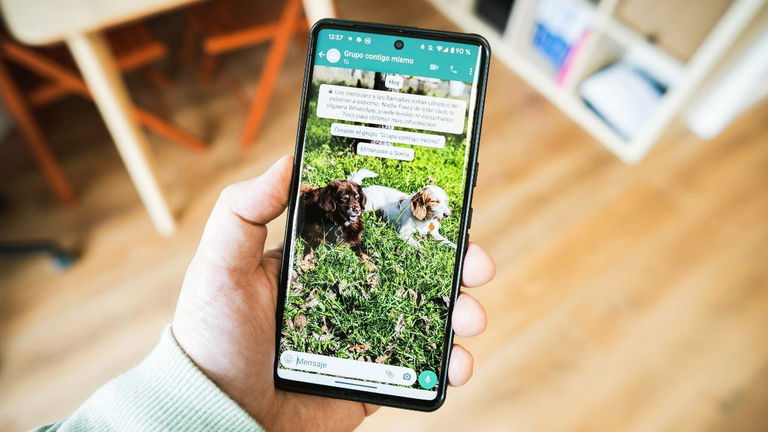
A pesar de que WhatsApp no cuenta con tantas opciones de personalización como Telegram, el cliente de mensajería propiedad de Meta te permite establecer un tono de notificación para cada chat, recibir únicamente las notificaciones de un chat en concreto e incluso cambiar el fondo de pantalla de cada chat.
Como esta última opción es realmente útil para identificar un chat de un simple vistazo, a continuación, te vamos a explicar, paso a paso, cómo puedes establecer un fondo de pantalla personalizado para cada chat y cómo puedes volver a poner el fondo predeterminado que tienen el resto de conversaciones.
Cómo personalizar el fondo de pantalla de un chat en concreto
Obviamente, lo primero que tienes que hacer para poner un fondo de pantalla personalizado en un chat de WhatsApp es entrar en el mismo. Una vez dentro, tienes que pulsar en el botón de los tres puntos verticales que está situado en la parte superior derecha de la app y tocar en la opción Fondo de pantalla.

Pulsa en el icono de los 3 puntos verticales y toca en el botón "Fondo de pantalla"
El siguiente paso es elegir la imagen que quieres situar como fondo de pantalla de ese chat, pudiendo escoger entre las imágenes propias de WhatsApp, las cuales están organizadas en tres colecciones: Claros, Oscuros y Colores sólidos o las fotografías realizadas con tu terminal, que se encuentran dentro de la sección Mis fotos.

Escoge una imagen, clica en el botón "Establecer fondo de pantalla", marca la opción "Para este chat" y pulsa en el botón "OK"
Una vez seleccionada la imagen deseada, ábrela, clica sobre el botón Establecer fondo de pantalla que aparece en la parte inferior, marca la opción Para este chat y pulsa en el botón OK para confirmar.
En el caso de que quieras emplear un fondo de pantalla personalizado para todos tus chats, en el paso anterior simplemente debes escoger la opción Para todos los chats con el tema claro y clicar en el botón OK para guardar los cambios.

Selecciona una imagen, toca en el botón "Establecer fondo de pantalla", marca la opción "Para todos los chats con el tema claro" y clica en el botón "OK"
En este sentido, debes saber que los fondos de pantalla personalizados no son compatibles con el modo oscuro y, por lo tanto, si tienes este modo activado simplemente podrás ajustar el brillo del fondo de pantalla predeterminado del modo oscuro.

Toca en el icono de los 3 puntos verticales, clica en el botón "Fondo de pantalla" y ajusta el brillo del fondo predeterminado del modo oscuro
Cómo eliminar un fondo de pantalla personalizado de un chat
Si, por lo que sea, quieres cambiar el fondo de pantalla personalizado por otro diferente, primero tienes que eliminar el wallpaper que has puesto previamente y para ello tan sólo debes realizar las siguientes acciones:
- Abre el chat cuyo fondo de pantalla personalizado quieres borrar
- Pulsa en el botón de los tres puntos verticales que está situado en la esquina superior derecha
- Toca en la opción Fondo de pantalla
- Clica en el botón Quitar fondo de pantalla personalizado
- Finalmente pulsa en la opción Eliminar

Clica en el icono de los 3 puntos verticales, toca en el botón "Fondo de pantalla", pulsa en la opción "Quitar fondo de pantalla personalizado" y finalmente clica en el botón "Eliminar"