Así puedes imprimir un calendario de Google Calendar
Imprimir tus calendarios de Google es muy útil para tener el control de tus fechas claves.
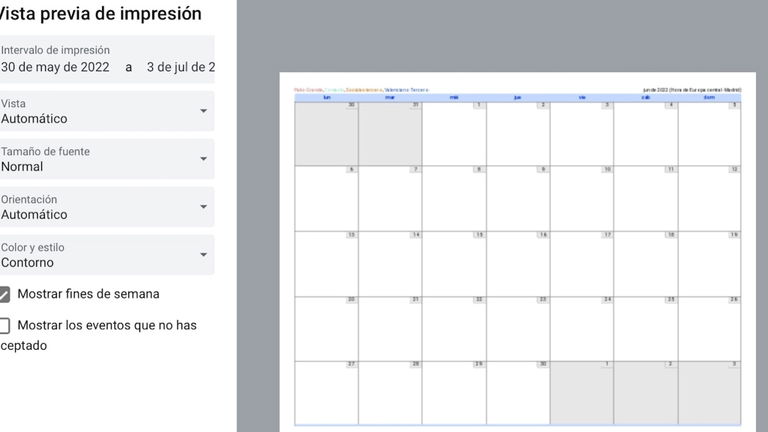
Los calendarios de Google Calendar son una excelente herramienta cargadas de posibilidades. Con tu única cuenta de Google dispones de un perfecto planificador para detallar todos tus eventos y tareas. Se trata de una de las herramientas gratuitas más interesantes. Y es que, a decir verdad, todo lo que nos ofrece la empresa de Mountain View merece la pena en ese sentido. En este sencillo tutorial vamos a aprender a imprimir un calendario de Google Calendar para que puedas usarlo a tu criterio. Hay ocasiones en las que tener impreso un documento nos sirve de mucha ayuda.
Cómo imprimir un calendario de Google Calendar
- En primer lugar, hemos de acceder a nuestra cuenta de Google. Iniciamos sesión con nuestras credenciales. En la esquina superior derecha encontramos, justo al lado de nuestro icono, un círculo con un cuadrado formado por 9 puntos. Al pulsar sobre él veremos todos los productos de Google disponibles. Buscamos Calendar.

Google nos ofrece muchas herramientas gratis.
- Una vez que accedes verás el mes en el que nos encontramos o se mostrará el calendario en la configuración escogida previamente. Por ejemplo, quizás se muestre la semana, porque así lo hayas definido. En la parte izquierda verás los tipos de calendarios activos. Estos son personalizables y nos permiten tener las fechas claves dentro de nuestro calendario. Selecciona aquel tipo de calendario que desees que se muestre.

Puedes mostrar tus calendarios a tu gusto.
- Cuando ya tenemos el calendario que deseamos activo, volvemos a la parte superior derecha. Pinchamos sobre la rueda dentada, y una vez ahí, se nos abre un desplegable. En la parte inferior veremos el menú «Imprimir».

La impresión del calendario permite trabajar muy cómodo.
- El paso previo antes de imprimir es configurar las opciones. Has de seleccionar el periodo en concreto, aunque por defecto se muestra tu configuración inicial, que en el ejemplo es de 1 mes. Puedes pedirle a Google Calendar que la fuente sea del tamaño que quieras, así como la orientación, si vertical u horizontal. Finalmente, si deseas el contorno a color o en blanco y negro y si se muestran o no los fines de semana. Si quieres que se muestren los eventos que no has aceptado, has de seleccionarlo. En el caso de Google Calendar, hay eventos en calendarios colaborativos que no marcamos nosotros. Pulsa «Imprimir» para finalizar el proceso.

El paso final habilita tus opciones de impresión.
- Finalmente, veremos el cuadro de diálogo de impresión, en el que elegiremos impresora y todas las opciones que se encuentren disponibles. Tu calendario estaré disponible en cuanto finalice el proceso.

Tu menú de impresión muestra las opciones finales.
Estos son los pasos para tener tu calendario de Google Calendar impreso. Fácil y cómodo, tener en papel un calendario nos ayuda a planificar mejor nuestras tareas y eventos. Esta herramienta de Google es de gran ayuda ante cualquier circunstancia.